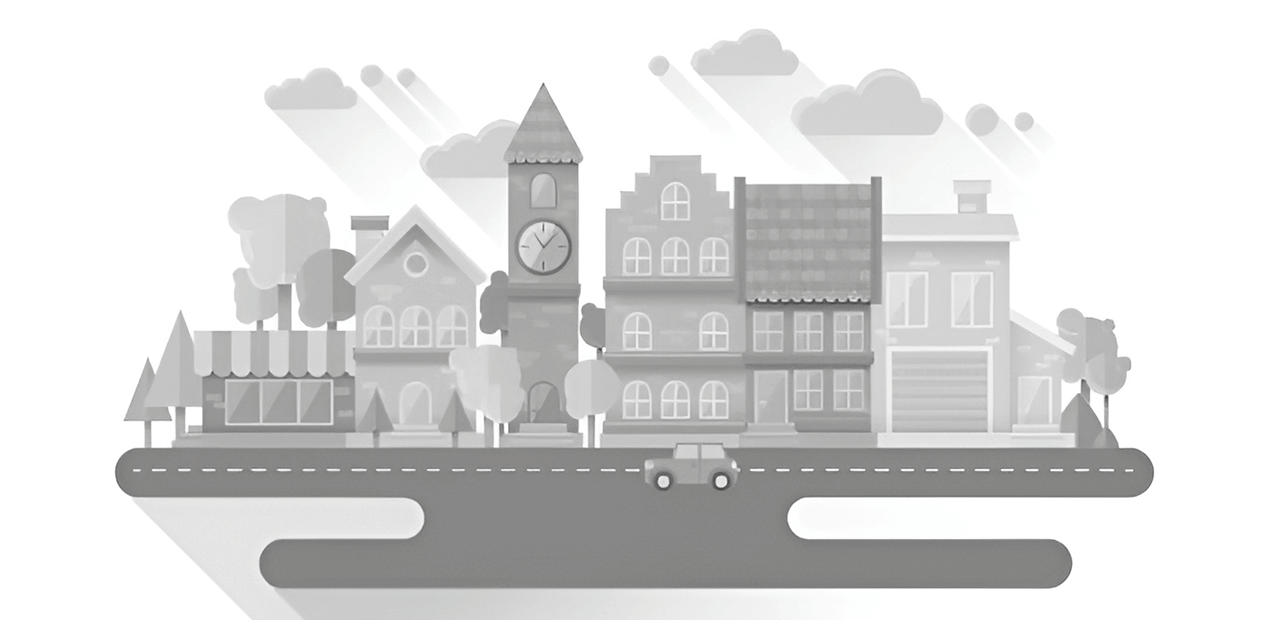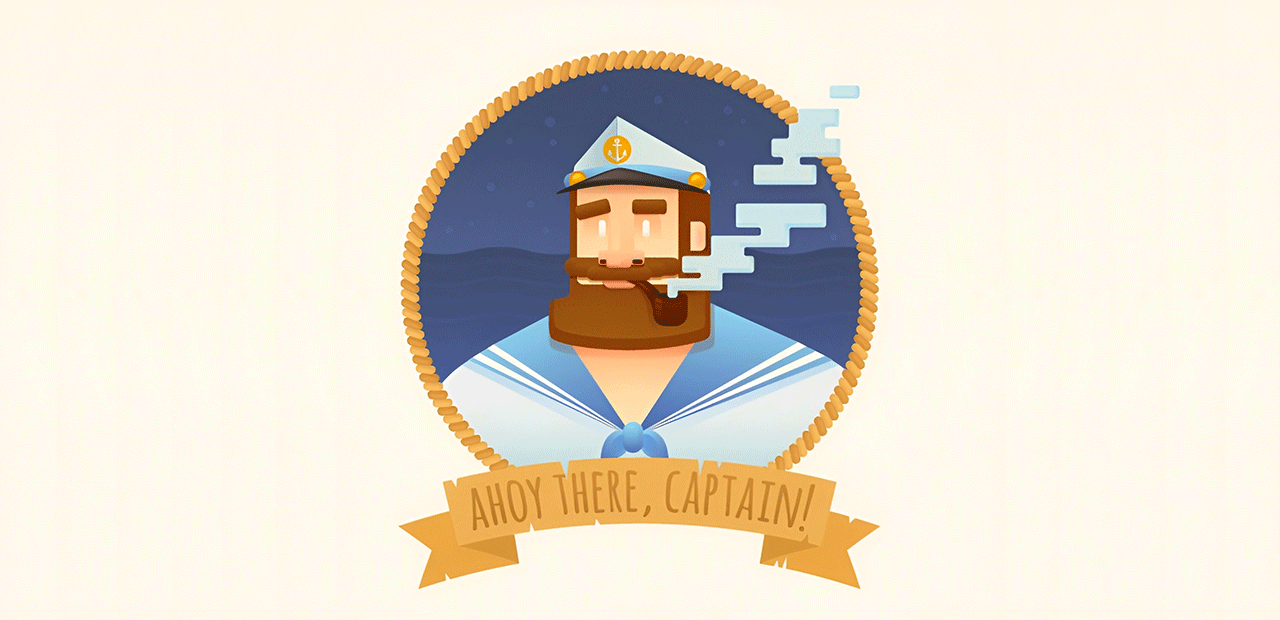Langkah 1
Kita akan mulai merancang bangunan ini dari bagian depan, dengan membuat pintu masuk. Ambil Rectangle Tool (M) dan buat objek coklat 15 × 170 px , buatlah kolom kecil.
Beralih ke Direct Selection Tool (A) , pilih anchor point kiri atas dan pindahkan beberapa piksel ke kiri dengan menggeser mouse Anda atau dengan menekan tombol panah kiri beberapa kali.
Kita akan mengubah dan mendistorsi objek geometris dasar untuk memberikan kesan kartun pada gambar ini.

Langkah 2
Sekarang mari kita membuat objek jendela yang terbesar dari bangunan ini. Buat 100 × 120 px persegi panjang, menggunakan Rectangle Tool (M). Atur warna Fill ke biru dan warna Stroke ke putih pada panel Color .
Anda dapat mengatur Stroke Weight pada panel kontrol sisi atas atau pada panel Stroke (Window > Stroke) , buatlah agak lebih tebal. Mari kita atur Weight menjadi 3 pt.
Tambahkan persegi panjang yang lebih kecil dengan warna biru muda di atas jendela, dengan cara ini kita dapat menambahkan bayangan lembut di sepanjang tepi jendela dan membuat objek lebih dimensional.
Ambil Line Segment Tool (\) dan tambahkan detail ke kusen jendela dengan membuat garis vertikal dan horizontal Stroke putih 1 pt .
Tip:s Tahan Shift jika Anda ingin membuat garis lurus atau membuat garis sedikit miring.

Langkah 3
Pilih kolom cokelat yang telah kita buat sebelumnya dan klik dua kali Reflect Tool (O). Pilih Vertical Axis dan klik Copy untuk membuat salinan objek dari objek kolom, letakkan ke sisi berlawanan dari objek jendela.
Tambahkan objek coklat yang lebih gelap dan Send to Back (Shift-Control-[), di bawah semua objek lainnya.
Letakkan objek persegi panjang lain di bawah jendela untuk menyeimbangkan komposisi.

Langkah 4
Sekarang kita akan membuat pintu. Dengan menggunakan Rectangle Tool (M) untuk membuat objek 35×45 px dark-brown.
Modifikasi objek, menggunakan Direct Selection Tool (A) dan geser anchor points atas ke arah yang berlawanan.
Copy Object dan Paste in Front (Control-C > Control-F). Buat objek copy bagian atas menjadi lebih kecil dan ubah warnanya menjadi lighter brown.
Tambahkan detail objek kecil pada pintu, seperti garis vertikal di tengah dan dua lingkaran kecil untuk pegangan pintu, yang dapat Anda buat dengan bantuan Ellipse Tool (L).
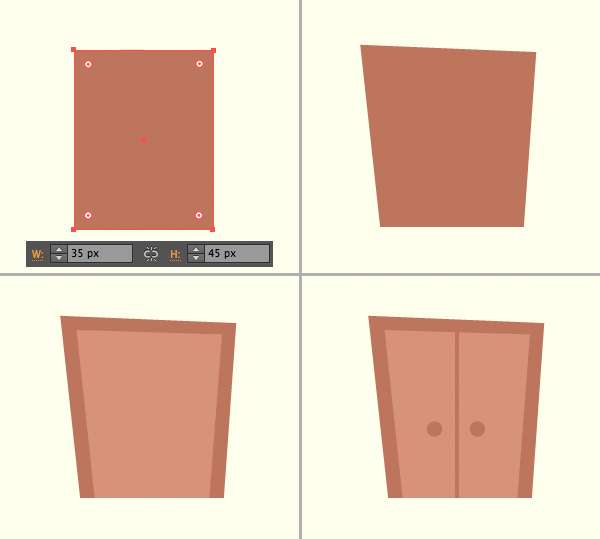
Langkah 5
Kita lanjutkan dengan membuat objek atap. Ambil Polygon Tool dan atur jumlah Sides menjadi 3 pada Polygon Properties pada panel Transform (Window > Transform). Buat segitiga 175 × 85 px dengan warna krem.
Duplicate (Control-C > Control-F) objek segitiga dan buat objek hasil copy menjadi lebih kecil dan lebih gelap.
Tambahkan objek copy ketiga dan letakkan di atas, buatlah menjadi lebih kecil dan beri warna yang sama, sebagai pada objek segitiga terbesar.
Finishing objek atap dengan menambahkan lubang bundar, menggunakan alat Ellipse (L) sambil menahan tombol Shift .

Langkah 6
Mari kita tambahkan beberapa highlight tipis pada objek jendela kita, untuk membuat permukaan kaca sedikit lebih realistis.
Buat grup garis vertikal, menggunakan Rectangle Tool (M) dan modifikasi sedikit, menggunakan Direct Selection Tool (M) . Pilih semua objek dan ubah menjadi Compound Path (Control-8) .
Beri warna pada objek dengan warna biru gelap dan ubah Blending Mode ke Screen pada panel Transparency , untuk membuat objek garis menjadi semi transparan.
Putar objek 45 derajat dan letakkan di jendela. Pilih kedua objek garis dan objek utama jendela lalu dengan menggunakan Shape Builder Tool (Shift-M) sambil menahan Alt, hapuslah potongan yang tidak dibutuhkan berupa objek yang melewati tepi bingkai jendela.

Langkah 7
Sekarang kita bisa menggabungkan seluruh elemen yang telah kita buat, dan melihat bagaimana hasil proses panjang kita sebelumnya. Sampai pada tahap ini, akan terlihat seperti rumah bergaya karikatur. Mari kita lanjutkan dan memperluas objek bangunan menjadi lebih besar.

Langkah 8
Group (Control-G) bagian-bagian jendela yang telah kita buat sebelumnya dan buatlah empat buah objek copy menjadi lebih kecil untuk objek jendela baru. Kurangi jumlah elemen pada jendela yang baru, agar tampak lebih sederhana.
Gunakan kolom yang telah kita buat sebelumnya sebagai pintu masuk, untuk membentuk sisi kiri bangunan dan membuat seluruh konstruksi bangunan terlihat lengkap dengan menambahkan lebih banyak elemen, seperti dinding coklat gelap di bawah jendela dan kanopi atap yang sederhana, terbuat dari dua objek persegi panjang, yang sedikit dimodifikasi.

Langkah 9
Sekarang kita dapat group (Control-G) semua elemen sisi kiri bangunan kita dan menggunakan Reflect Tool (O) untuk membuat cerminan objek, letakkan objek sisi kiri bangunan ke sisi yang berlawanan.
Perhatikan bahwa kita perlu membalikkan objek jendela di sisi kanan, agar kembali ke posisi awal objek untuk mempertahankan sudut yang sama pada highlight.

Langkah 10
Mari kita tambahkan beberapa objek pohon dan tanaman untuk membuat gambar kita terlihat lebih menarik. Gunakan Ellipse Tool (L) untuk membuat dedaunan pohon hijau, dengan memvariasikan ukuran dan kecerahan lingkaran.
Tambahkan beberapa batang pohon cokelat tipis, menggunakan Rectangle Tool (M).
Buat dua lingkaran yang tumpang tindih pada bagian bawah bangunan untuk membentuk semak. Pilih objek lingkaran bagian bawah, ambil Eraser Tool (Shift-E) , tahan Alt dan hapus bagian bawah semak-semak, sehingga sisi bawah menjadi rata.
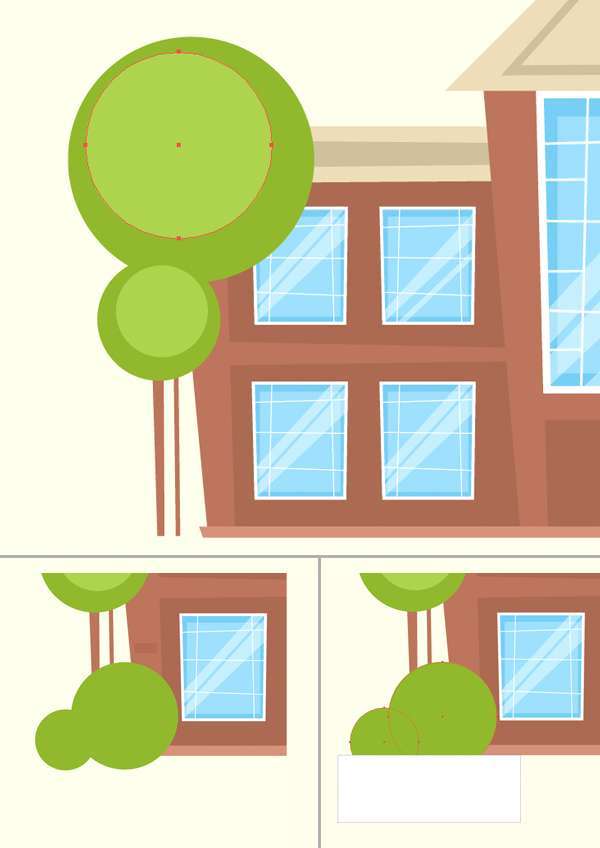
Langkah 11
Tambahkan lebih banyak pohon di sisi kanan bangunan, untuk menyeimbangkan komposisi.
Pilih semua objek tanaman yang telah dibuat, group (Control-G) dan Send to Back (Shift-Control-[), untuk meletakkan di belakang objek gedung.

Langkah 12
Bangunan kita sudah tampak selesai, tetapi kita masih bisa menambahkan beberapa detail kecil, seperti efek batu bata coklat gelap di beberapa sisi, menggunakan Rectangle Tool (M).