
Langkah 1
Ambil Rectangle Tool (M) dan buat objek pink 260 x 110 px untuk objek dasar ikon sepatu lari ini.
Selanjutnya, ambil Direct Selection Tool (A) dan klik anchor point kanan sisi atas objek persegi panjang. Geser penanda pada lingkaran melalui Live Corner ke tengah, sehingga sudutnya bulat. Kita juga dapat menyesuaikan nilai jari-jari secara manual dengan mengetiknya pada jendela Corner di panel kontrol pada bagian atas. Mari kita atur menjadi 70 px.

Langkah 2
Mari kita lanjutkan dengan menambahkan sol sepatu. Copy (Control-C) persegi panjang merah muda dan Paste in Back (Control-B). Saat objek hasil copy bagian bawah masih terpilih, gunakan Selection Tool (V) untuk menarik objek ke bawah. Beri warna objek hasil copy dengan warna putih, untuk membuat solnya menjadi cerah.
Mari tambahkan beberapa lingkaran ke sol untuk membuatnya lebih bergerigi. Gunakan Ellipse Tool (L) dan tahan Shift untuk membuat lingkaran 20 x 20 px . Letakkan di sudut kiri bawah sol dan gunakan panel Align (Window > Align atau pada panel kontrol atas) untuk meratakan objek lingkaran ke sol dengan menggunakannya sebagai Key Object dan mengklik Horizontal Align Left.

Langkah 3
Pilih lingkaran, tahan Alt-Shift dan geser ke kanan, untuk membuat objek copy.
Kemudian tekan Control-D beberapa kali untuk mengulangi perintah terakhir. Dengan cara ini kita membuat semua objek bagian bawah menggunakan lingkaran.

Langkah 4
Sekarang kita akan membuat bagian atas sepatu lari. Buat objek 130 x 40 px dengan warna pink yang lebih gelap.
Pilih sudut atas dengan Direct Selection Tool (A) dan buat menjadi sudut tumpul dengan bantuan fungsi Live Corners . Atur nilai radius menjadi 23 px.
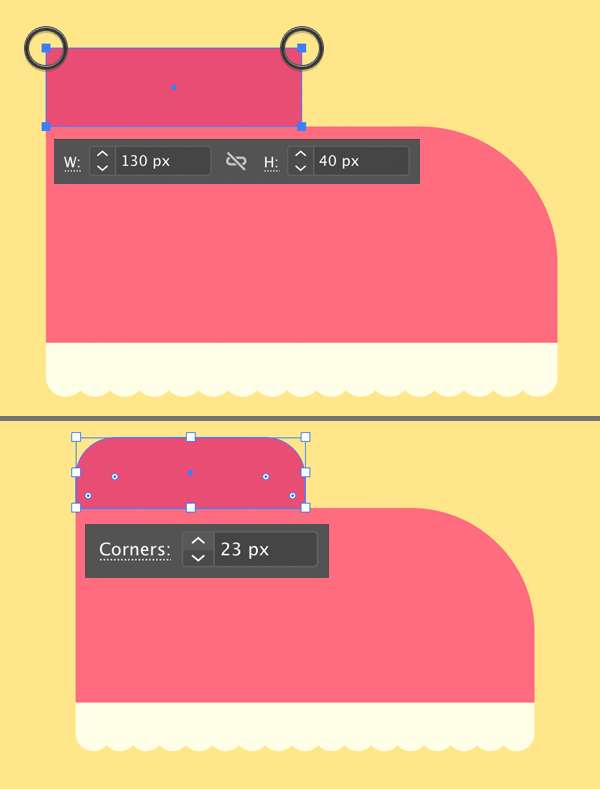
Langkah 5
Mari tambahkan tali sepatu. Ambil Rounded Rectangle Tool dan buat 25 x 60 px persegi panjang dengan sudut tumpul.
Buat dua objek copy lagi untuk tali.

Langkah 6
Ambil Ellipse Tool (L), tahan Shift dan buat objek 130 x 130 px merah muda gelap pada sisi atas tumit sepatu.
Pilih lingkaran dan alas merah muda sepatu dan mari kita hapus bagian-bagian lingkaran yang tidak kita butuhkan.

Langkah 7
Ambil Shape Builder Tool (Shift-M) , arahkan kursor ke potongan lingkaran yang ingin kita hapus. Setelah bentuk menjadi abu-abu, tahan Alt dan klik untuk menghapus.

Langkah 8
Mari kita tambahkan beberapa elemen dekoratif ke ikon project sepatu lari. Saya telah menempatkan lingkaran gelap-merah muda 50×50 px pada tengah sepatu dan menambahkan garis 260 x 16 px pada bagian bawah, tepat di atas sol. Saya juga menambahkan objek copy pendek dengan garis yang sama dan membuat salah satu sisinya menjadi bulat.

Langkah 9
Finally, sekarang mari Group (Control-G) semua bagian sepatu lari dan putar sepatu sekitar 30 derajat atau lebih.
Tempatkan objek elips 190 x 20 px tepat di bawah sepatu, untuk menggambarkan bayangan sepatu. Anda dapat menariknya secara manual pada panel Layers atau tekan Control- [ kombinasi tombol beberapa kali untuk Send Backward.

Langkah 10
Buat lingkaran besar 370 x 370 px untuk background ikon kita dan letakkan di bawah semua objek lainnya. Atur warna Fill -nya menjadi kuning cerah dan warna Stroke -nya menjadi orange pada panel Color .
Buka panel Stroke (Window > Stroke) dan atur Weight menjadi 20 pt , untuk membuat garis tebal.

Langkah 11
Mari kita selesaikan dengan menambahkan elemen dinamis ke komposisi. Saya menggunakan Rectangle Tool (M) untuk membuat beberapa garis dengan sudut membulat dan memutarnya ke sudut yang sama seperti yang sudah dilakukan pada objek sepatu.
Group garis-garis dan letakkan pada bawah sepatu.



