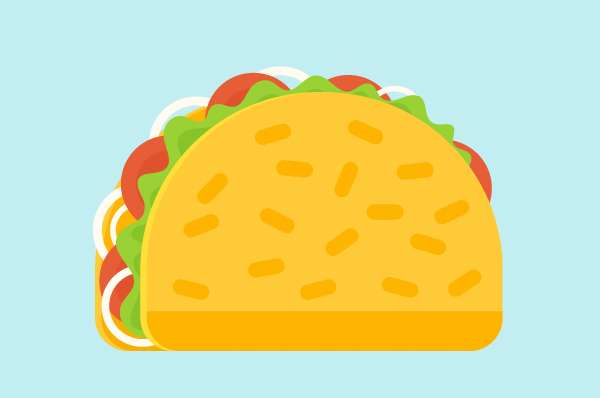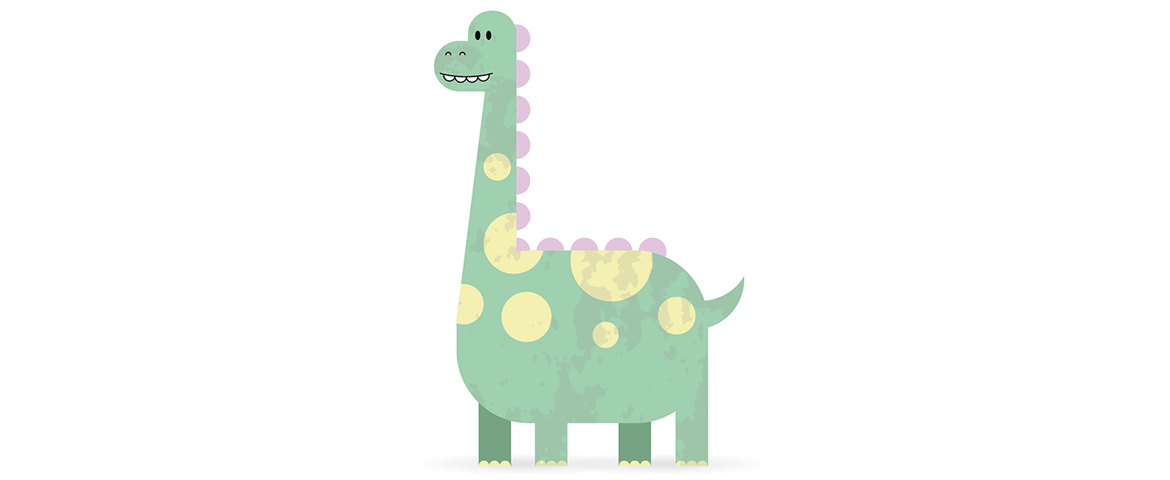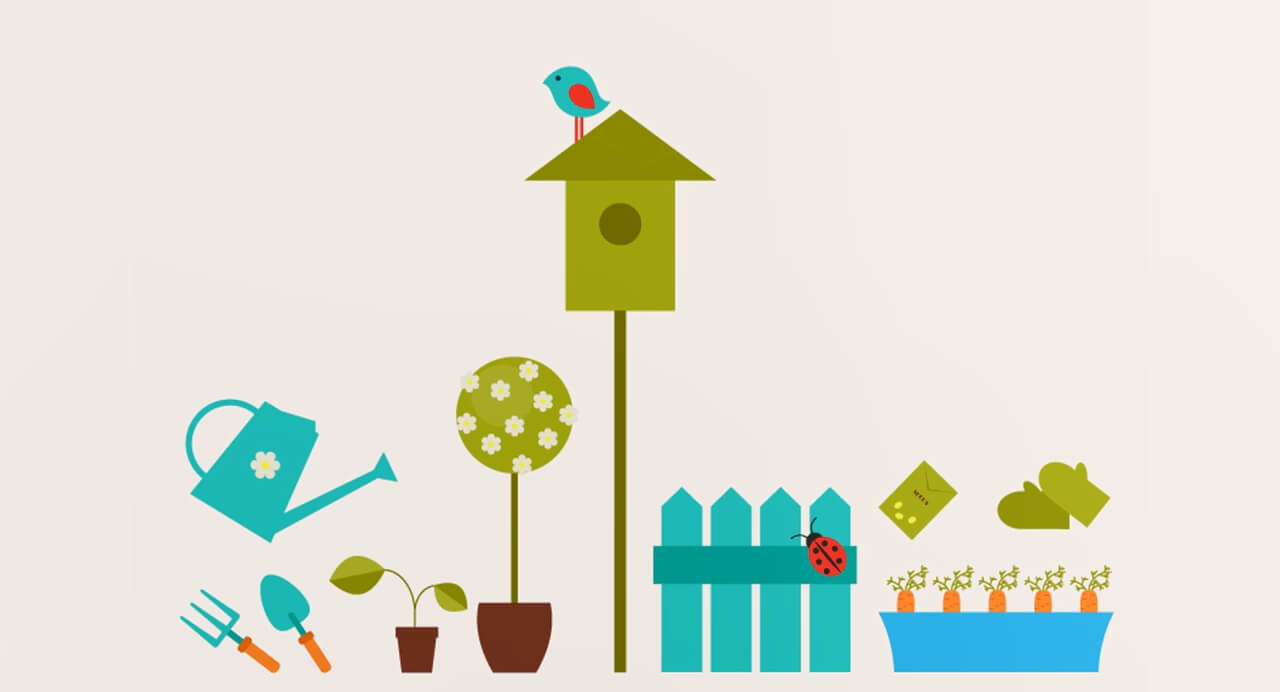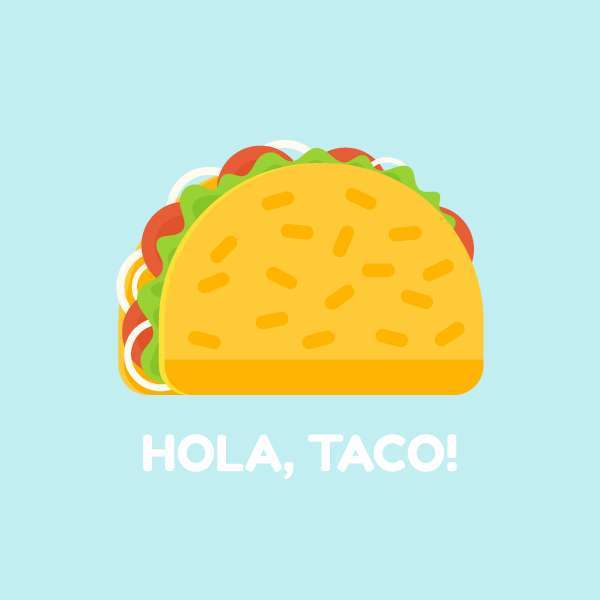
Langkah 1
Mari kita mulai dengan membuat lapisan luar taco. Ambil Rectangle Tool (M) dan buat objek kuning 165 x 120 px .
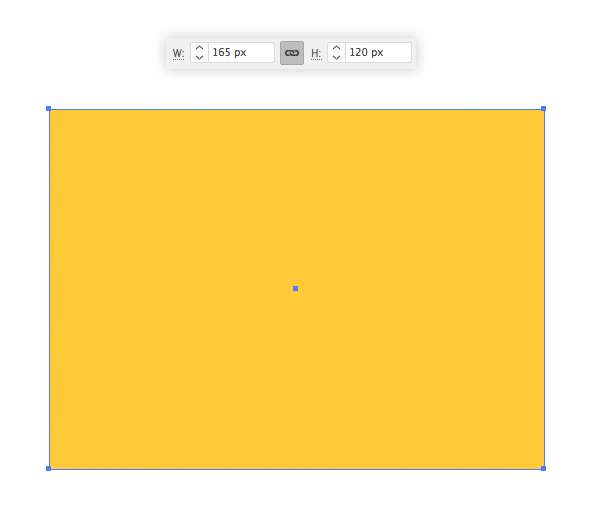
Langkah 2
Ambil Direct Selection Tool (A), pilih kedua sisi atas dari persegi panjang dan tarik penanda lingkaran Live Corners ke bawah untuk membuat bagian atas menjadi sudut tumpul. Kita juga dapat menyesuaikan Corner Radius secara manual dengan memasukkan nilai pada jendela Corners di panel kontrol atas.
Lakukan hal yang sama untuk sisi bawah objek tetapi kali ini, membuat sudutnya sedikit tumpul.
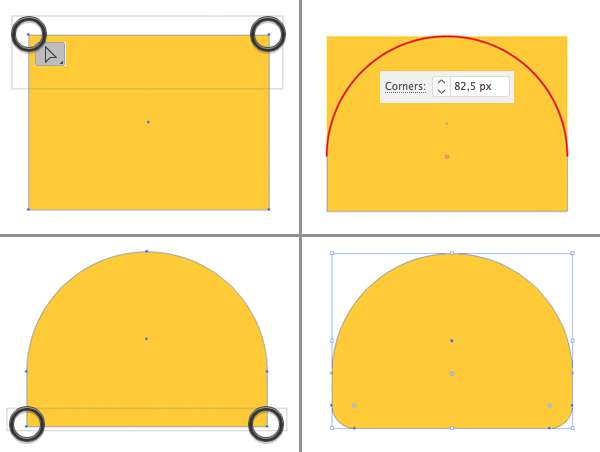
Langkah 3
Sekarang mari kita tambahkan beberapa detail kecil pada sisi luar taco. Copy (Control-C) objek dan Paste in Front (Control-F). Pilih objek atas.
Ambil Eraser Tool (Shift-E) . Tahan Alt dan lakukan blocking pada sisi atas objek. Setelah Anda melepaskan tombol mouse, area yang di blockingakan akan terhapus. Isi objek yang tersisa dengan warna yang sedikit lebih gelap, untuk membentuk bayangan di bagian bawah.
Sekarang mari kita Copy (Control-C) bagian lapisan luar taco dan Paste in Back (Control-B). Pindahkan hasil copy ke kiri dengan menekan tombol panah kiri beberapa kali dan beri warna kuning yang lebih terang untuk highlight.
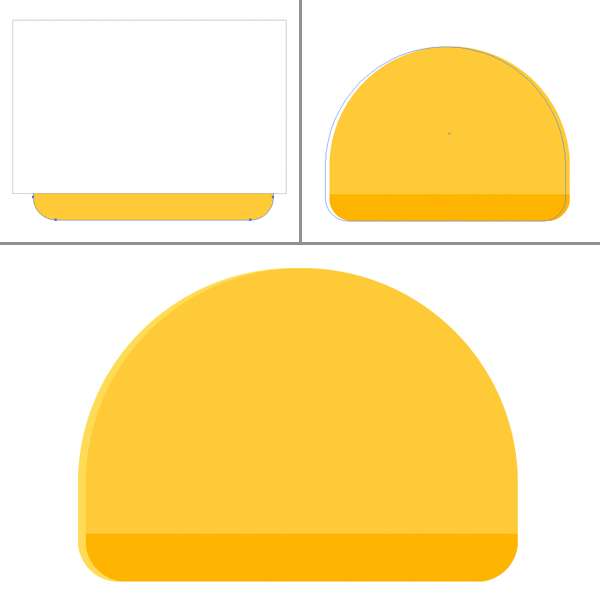
Langkah 4
Mari kita tambahkan tekstur pada objek. Ambil Rectangle Tool (M) dan buatlah persegi panjang 17 x 7 px . Buat sisi sudut menjadi tumpul menggunakan Direct Selection Tool (A) dengan fitur Live Corners .
Buat lebih banyak hasil copy objek sebelumnya, lalu letakkan di permukaan untuk membuat kulit taco bertekstur.
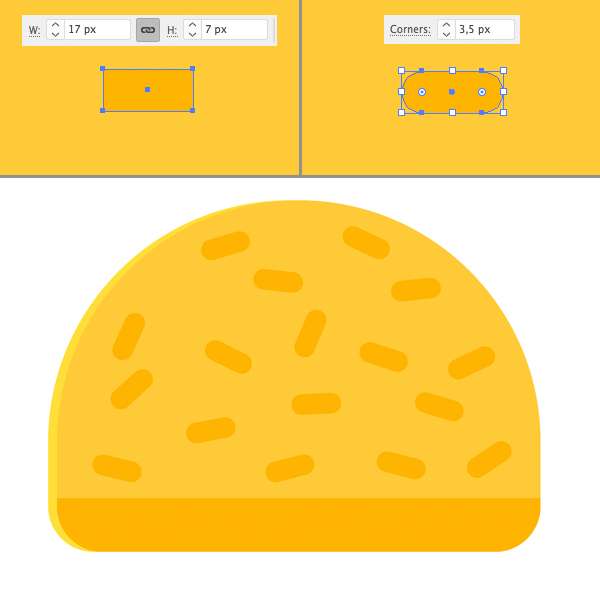
Langkah 5
Sekarang mari kita membuat isi dalam taco! Pertama-tama, buka panel Layers ( Window > Layers ) dan buat New Layer dibawah layer taco dengan mengklik ikon Create New Layer pada bagian bawah panel.
Ambil Pencil Tool (N) dan gambar bentuk bergelombang untuk salad. Isi objeknya dengan warna hijau.

Langkah 6
Gambarlah bentuk bergelombang lainnya di atas salad dan buat warnanya sedikit lebih gelap.
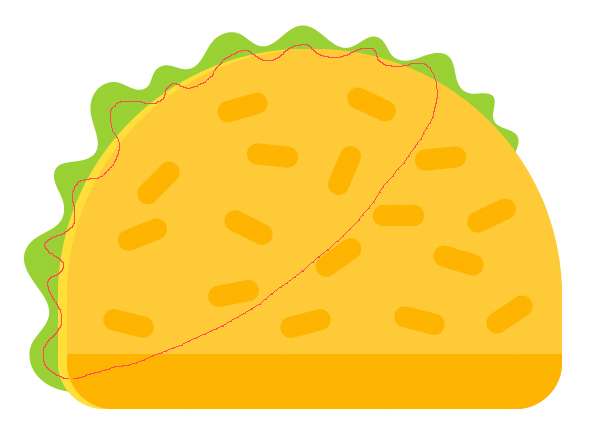
Langkah 7
Ambil Ellipse Tool (L) dan mari kita tambahkan merica panggang ke salad. Buatlah lingkaran merah 45 x 45 px, lalu letakkan lingkaran yang lebih kecil dan lebih gelap di atasnya. Group (Control-G) kedua lingkaran dan tambahkan lebih banyak objek hasil copy, dan sebarkan di sepanjang lapisan luar taco.
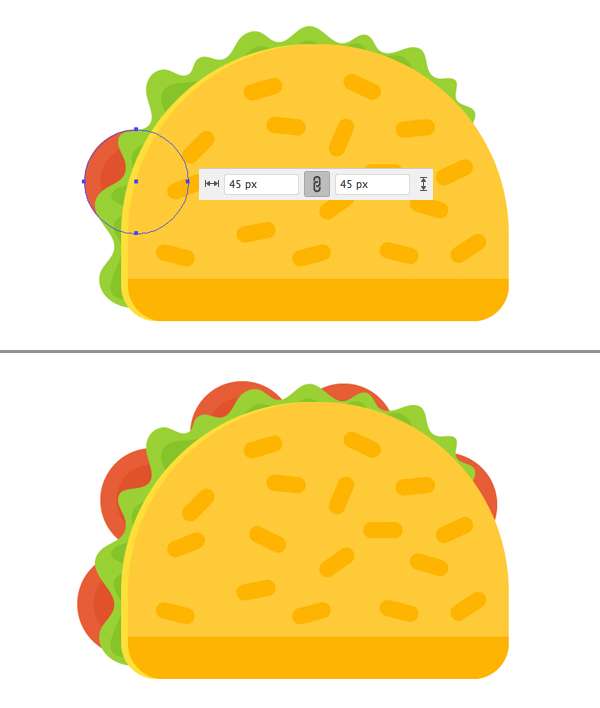
Langkah 8
Sekarang mari kita tambahkan bagian belakang lapisan luar taco. Pertama-tama, buka panel Layers. Lalu tarik layer taco ke icon Create New Layers (di bagian bawah panel), untuk Menggandakan layer dengan semua kontennya. Pindahkan layer yang dibuat ke bawah layer objek utama.
Sekarang kita pilih grup taco back, lalu dengan menggunakan Selection Tool (V) sambil menahan Shift lalu pindahkan ke kiri.
Jangan lupa untuk membuat lapisan luar taco belakang menjadi lebih gelap, untuk menambah dimensi pada ilustrasi ini.
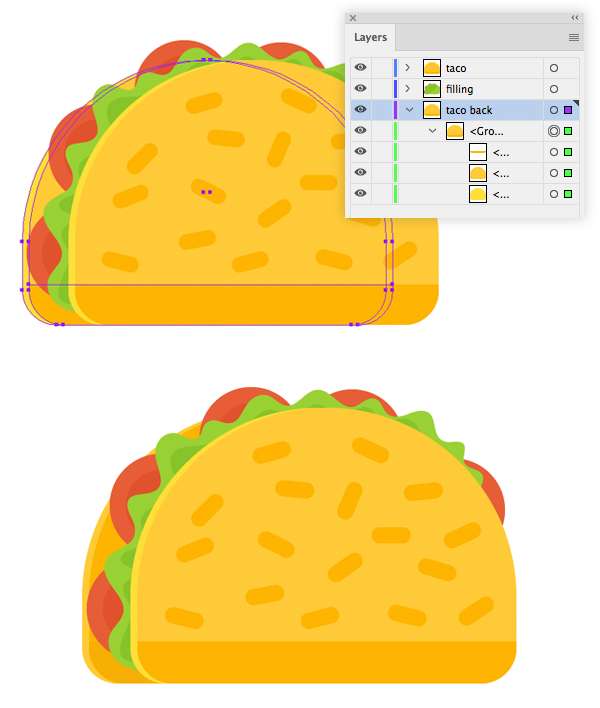
Langkah 9
Mari kita membuat irisan bawang. Ambil Ellipse Tool (L) dan buat lingkaran 55 x 55 px . Duplicate (Control-C > Control-F) objek lingkaran dan ubah objek copy sedikit lebih kecil ( 45 x 45 px ).
Pilih kedua lingkaran dan gunakan fungsi Minus Front pada Pathfinder, untuk memotong lingkaran sisi dalam. Sekarang kita memiliki irisan bawang yang sempurna!

Langkah 10
Mari kita selesaikan illustrasi taco ini dengan memasukkan beberapa irisan bawang ke dalam, dengan ukuran bervariasi.