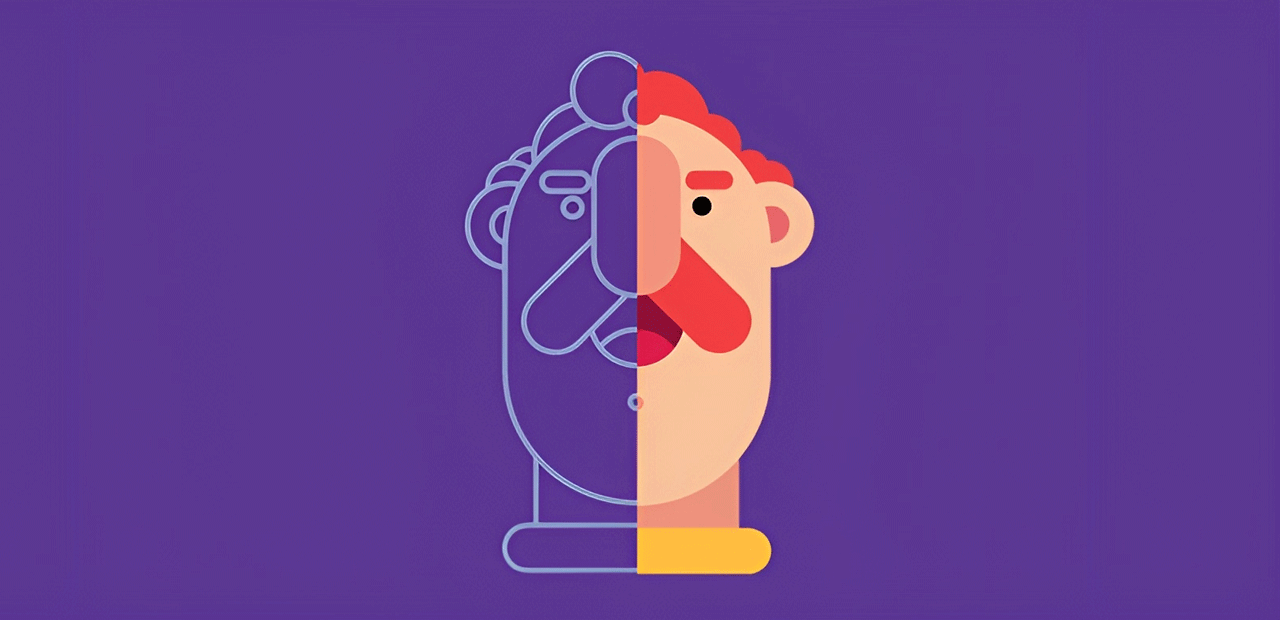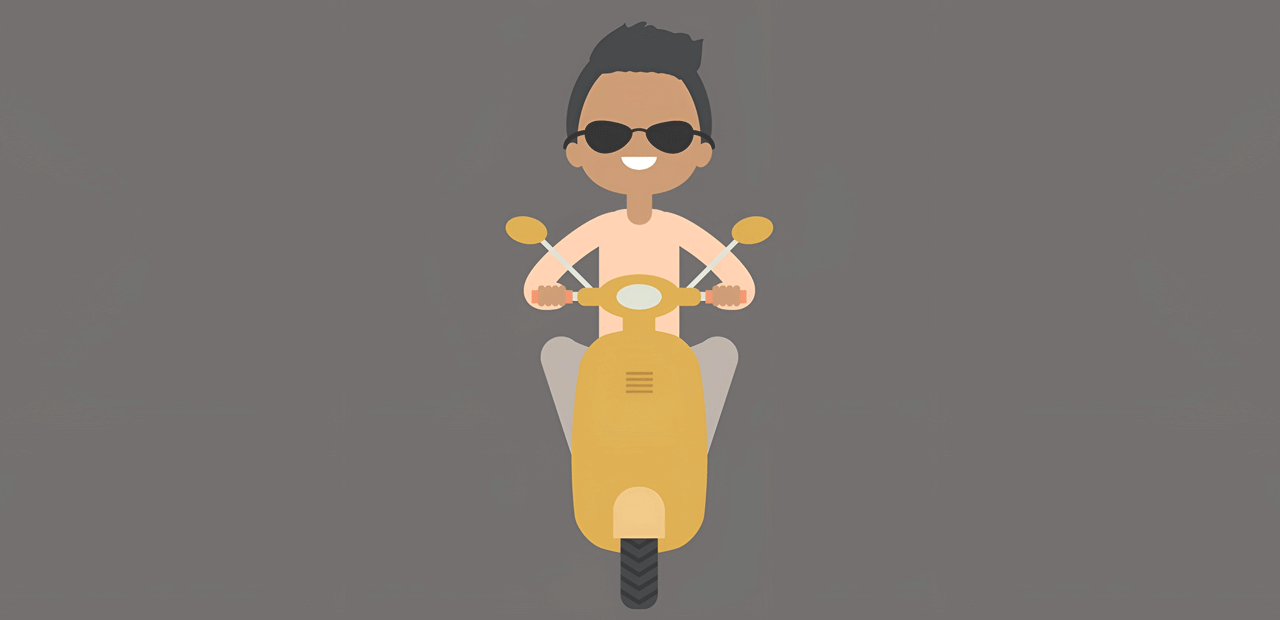Flat Design Character adalah tren baru dalam dunia desain, banyak dipergunakan dalam iklan dan tampilan situs website. Apabila ingin mahir dalam mendesain sebuah karakter membutuhkan waktu dan latihan, pada tutorial ini tim kami akan menjelaskan langkah awal proses pembuatan Flat Design Character yang sedang berkembang ini .
Kita akan menggunakan beberapa teknik sederhana untuk mendesain sebuah karakter, menggunakan tools dibawah ini :
- Shapes
- Lines
- Layers
- Pathfinder
Kemudian kita akan mempelajari teknik Gradients , Grain textures, dan Clipping Mask untuk menambahkan efek bayangan pada karakter Anda dan membuat desain agar tampak fresh dan modern.
Setting ukuran Dokumen
Buka Illustrator dan tekan CTRL+ N atau buka menu File > New. Di jendela New Document, setting artboard menjadi persegi 5 x 5 inci.
Konsep Kriteria Karakter
Jika Anda ingin menggunakan referensi foto orang sesungguhnya sebagai inspirasi untuk desain karakter, ada beberapa cara untuk menetapkan esensi dan membuat ilustrasi Anda mendekati karakter sesungguhnya. Bahkan ketika objek kartun disederhanakan, dengan menambahkan karakteristik objek ke desain flat character.Berikut adalah beberapa hal yang perlu persiapkan ketika merencanakan Flat Design Character Anda :
• Perhatikan tanda pengenal seperti lesung pipit, bintik-bintik, tahi lalat, atau bentuk rambut seseorang.
• Sesuaikan warna mata, warna kulit, dan warna rambut dengan versi flat design dari warna objek aslinya.
• Sertakan aksesori khusus seperti kalung atau kacamata.Jika Anda suka membuat sketsa ide, ini adalah cara terbaik untuk merencanakan sebelumnya. Anda dapat menggambar rupa seseorang dan menghalangi bentuk yang membentuk fitur mereka.
Buatlah Perbagian Kecil Objek untuk Membentuk Objek Vektor
Buat beberapa layer dasar untuk mengatur pekerjaan Anda dan pisahkan bagian karakter yang berbeda. Untuk masing-masing bagian ini, buat layer baru dengan mengklik ikon New Layer di jendela Layers . Beri nama dengan mengklik dua kali pada layer itu sendiri. Geser objek dengan menyeretnya ke jendela Layers dengan mouse. Mulailah dengan layer untuk Background, kemudian bekerja berdasarkan hierarki: Tubuh, Leher, Wajah, dan sebagainya, untuk fitur apa pun yang ingin Anda bangun.
- Kepala dan Leher
Anda biasanya hanya membutuhkan beberapa bentuk dasar untuk membuat kepala : elips untuk bagian atas kepala, dan bentuk lain untuk membuat wajah dan rahang – Saya menggunakan persegi panjang.Untuk leher, saya akan membuat persegi panjang lain di atas lapisan di bawah kepala.
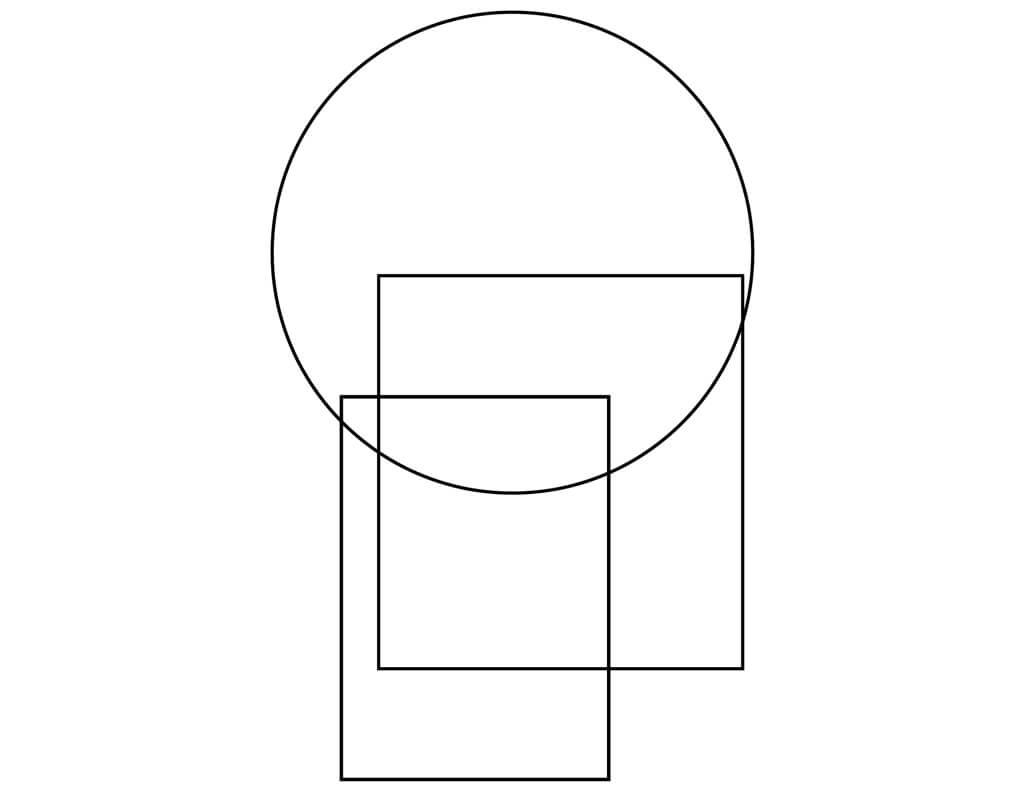
Pilih kedua objek dan tekan Unite di pada menu Pathfinder ( Window> Pathfinder .) Ini akan menggabungkan beberapa objek menjadi satu objek utuh.
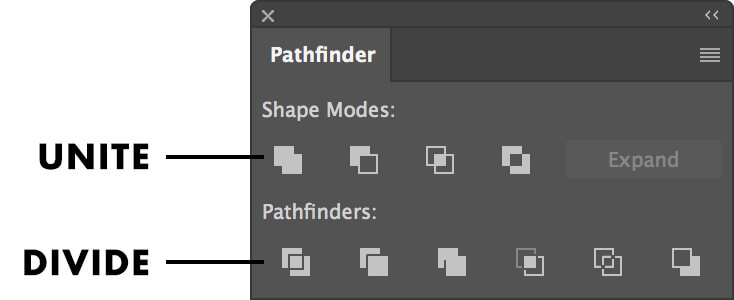
Gunakan Direct Selection tool untuk memindahkan titik-titik vektor di sekitar objek dan memperbaiki bentuk wajah. Cukup klik pada objek lalu seleksi titik-titik vektor, cari titik yang ingin Anda pindahkan, klik pada titik, dan geser. Di sini, saya akan memperbaiki garis rahang.
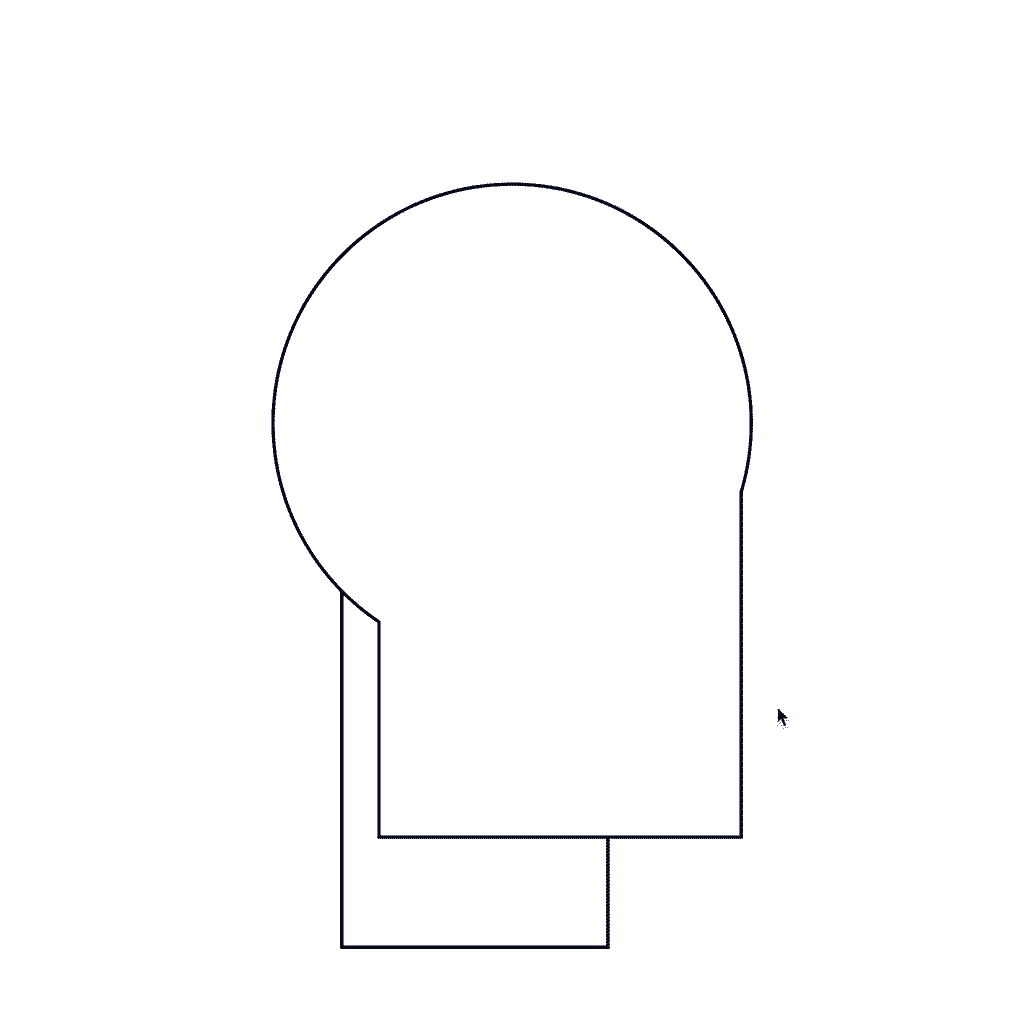 Ini adalah teknik yang akan kita pergunakan dalam tutorial untuk melengkungkan dan memanipulasi objek.
Ini adalah teknik yang akan kita pergunakan dalam tutorial untuk melengkungkan dan memanipulasi objek.
- Mata dan Hidung
Pilih tools Ellipse dari Shapes section bagian menu tools, atau tekan L pada keyboard untuk mengaktifkannya. Tahan tombol Shift untuk mengklik dan menarik lingkaran agar presisi. Anda dapat menambahkan warna dalam disini, atau membiarkannya putih dengan stroke hitam.
Untuk hidung, gunakan Pen tool untuk menggambar objek dari tiga titik sederhana. Klik sekali pada titik awal, klik sudut berikutnya untuk menambahkan titik vektor, dan klik sekali lagi di akhir. Tekan Enter untuk melepaskan dan menonaktifkan mode pen tools itu.

- Telinga
Untuk telinga saya akan menggunakan Ellipse tool untuk membuat bentuk oval, lalu aktifkan Direct Selection tool (V). Tahan tombol Option lalu klik dan geser bentuk oval untuk menggandakan objek. Atur posisinya agar sesuai dengan objek aslinya.
Pilih kedua objek dengan menahan Shift dan mengkliknya. Buka jendela Pathfinder lalu tekan Divide . Langkah ini akan memotong objek ketika objek saling berpotongan.
Sekarang, aktifkan Direct Selection (A) tool. Klik pada bentuk yang tidak diperlukan pada objek telinga, lalu tekan tombol Delete sampai bagian-bagian yang tidak diperlukan itu hilang.

- Mulut
Seperti halnya objek mata, objek mulut menjadi salah satu nilai tambah sebuah ekspresi. Apabila seseorang memiliki senyum lebar, buat karakter mereka menjadi tersenyum lebar dan terbuka
Gambar persegi panjang sederhana dan sesuaikan bentuk mulut menggunakan Direct Selection tool.
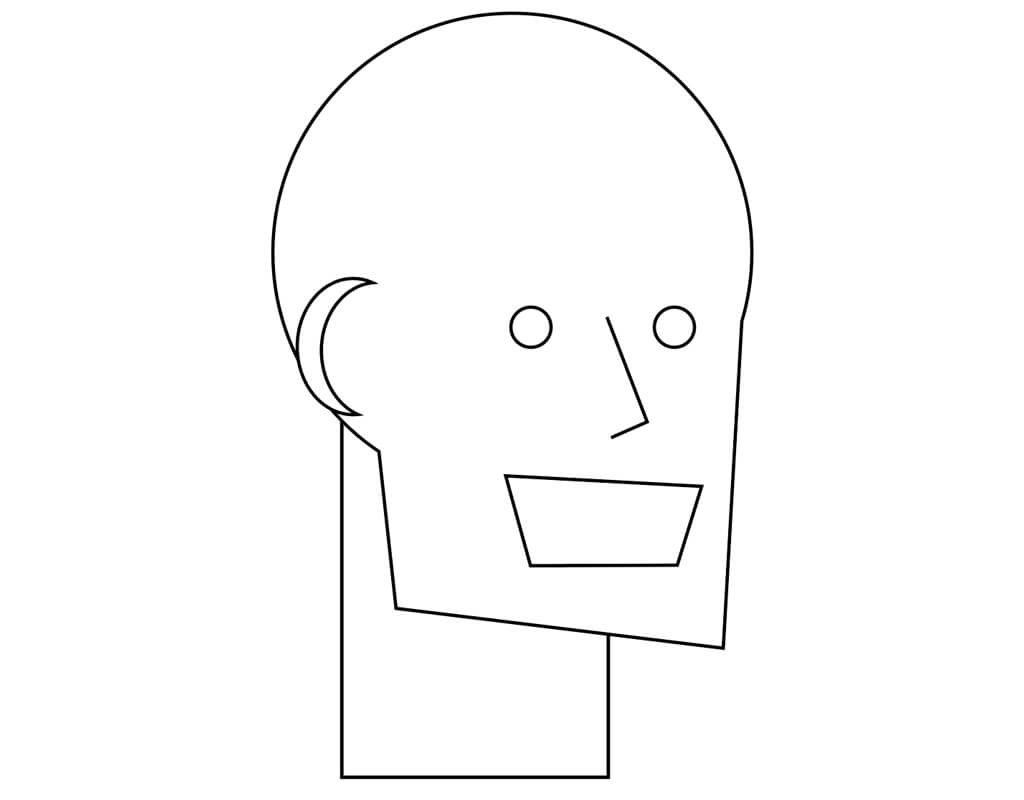
- Rambut
Karakter pria ini memiliki rambut keriting pendek, tapi saya ingin membuat style seminimalis mungkin. Seperti membuat telinga, saya menggambar lingkaran dengan Ellipse Tools dan menyalinnya dengan menahan Option, lalu drag keluar objek salinan di kepalanya untuk membuat garis yang halus, seperti awan.
Saya kemudian menggunakan Pen tool untuk membuat bentuk garis rambut di sekitar wajah. Untuk membuat garis lengkung, klik dan geser vektor hingga path sesuai dengan kurva yang Anda inginkan.
Pilih seluruh layer Rambut. Lalu pada jendela Pathfinder , klik ikon Unite di kiri atas. Langkah ini akan menggabungkan semua bentuk elips dan bentuk garis rambut menjadi satu objek utuh.

- Karakteristik Personal
Setelah saya menyusun strukturnya, saya dapat menambahkan beberapa sentuhan personal yang sesuai dengan karakter saya. Style alis yang memberikan kesan emosi kecil akan membantu avatar ini berkesan seperti manusia.

Menambahkan Warna Ke Karakter
Sekarang kita akan mengubah gambar line art ini menjadi karakter flat design. Cukup klik pada objek dan gunakan panel Warna untuk menghapus garis dan menambahkan fill dengan warna.
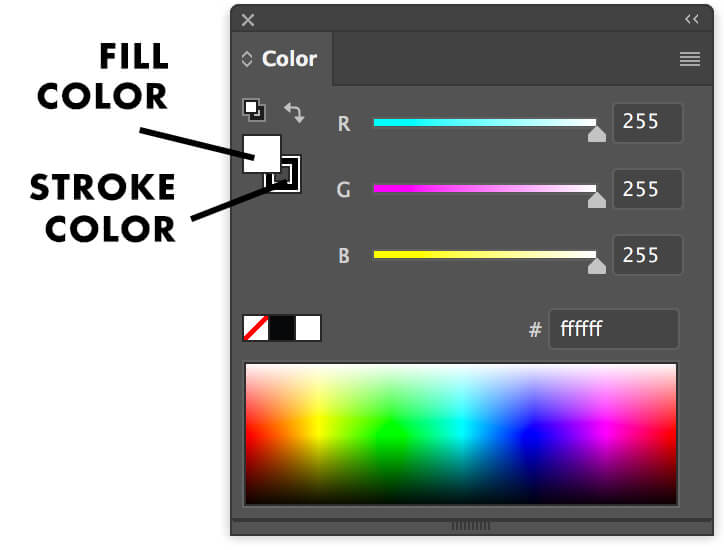
Klik pada bentuk, lalu klik pada ikon warna Fill atau Stroke . Klik pada spektrum warna untuk melihat opsi warna, atau gunakan panel geser untuk mengkombinasikan warna tertentu. Setting menjadi transparan dengan mengklik kotak putih dengan garis diagonal merah. Lakukan langkah ini untuk setiap objek, hingga mendapatkan warna yang sesuai dengan pilihan Anda.
Disini saya menghapus outline dan menambahkan warna solid ke masing-masing objek.

Finishing Karakter Dengan Gradient Shading
Gradient shading adalah cara termudah untuk memberikan kesan flat design, sehingga tampak lebih dinamis dan modern.
Pertama, klik Effect di menu utama bagian atas layar. Pilih Document Raster Effects Settings pada opsi itu, klik drop-down Resolution dan pilih Medium (150 ppi) pada opsi. Langkah ini akan menentukan ukuran butir noise untuk efek tekstur noise.
Gunakan Marquis tool untuk menggambar persegi panjang. Pergi ke Window pada menu utama dan pilih Gradient . Pada opsi Gradient akan terbuka seperti jendela Color, lalu pilih ikon Stroke dan set menjadi transparan.
Pilih ikon Fill color dan klik di mana saja pada Gradient Slider . Langkah ini akan mengatur persegi panjang menjadi gradien putih-ke-hitam. Atur Type ke Linear dan sudut menjadi 0 °, seperti terlihat di bawah.
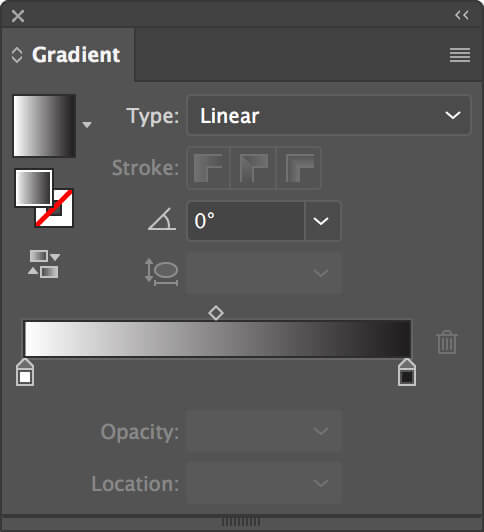
Sekarang, buka Effect di menu utama, arahkan kursor ke Texture dekat bagian bawah, dan klik pada Grain. Sebuah opsi akan terbuka menampilkan pengaturan untuk tekstur grain.
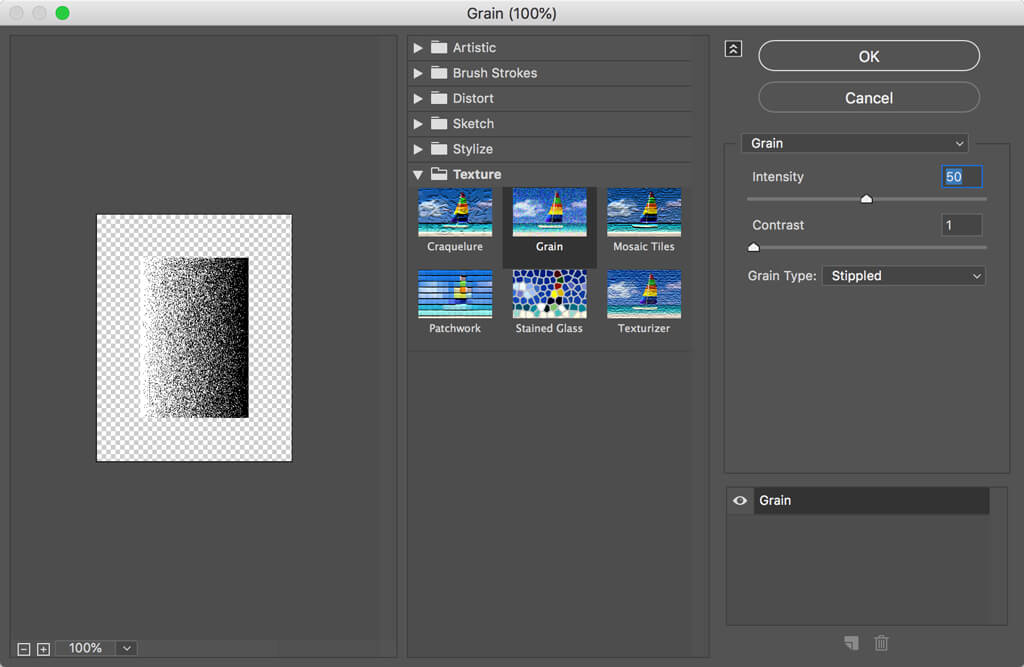
Saya mengatur Intensitas menjadi 50 dan Kontras menjadi 1 . Grain Type diatur ke Stippled untuk kesan tekstur kasar. Pengaturan ini akan memberikan jangkauan grain yang bagus dan bertingkat. Tekan OK untuk kembali ke ilustrasi.
Rotasi bentuk menggunakan Selection tool sehingga sisi paling gelap berada di atas, lalu pindahkan dari artboard. Salin bentuk, buat Layer baru, dan letakkan hasil salinan tekstur ke dalamnya. Pindahkan layer tersebut di bawah layer Kepala. Kemudian, atur Blending Mode menjadi Multiply pada opsi Transparency.
Sekarang, kita manipulasi bentuk dengan Direct Selection tool, seperti sebelumnya. Pindahkan titik vektor pada sudut, sehingga bagian sisi sepanjang sudut akan terbentuk sebuah bayangan.
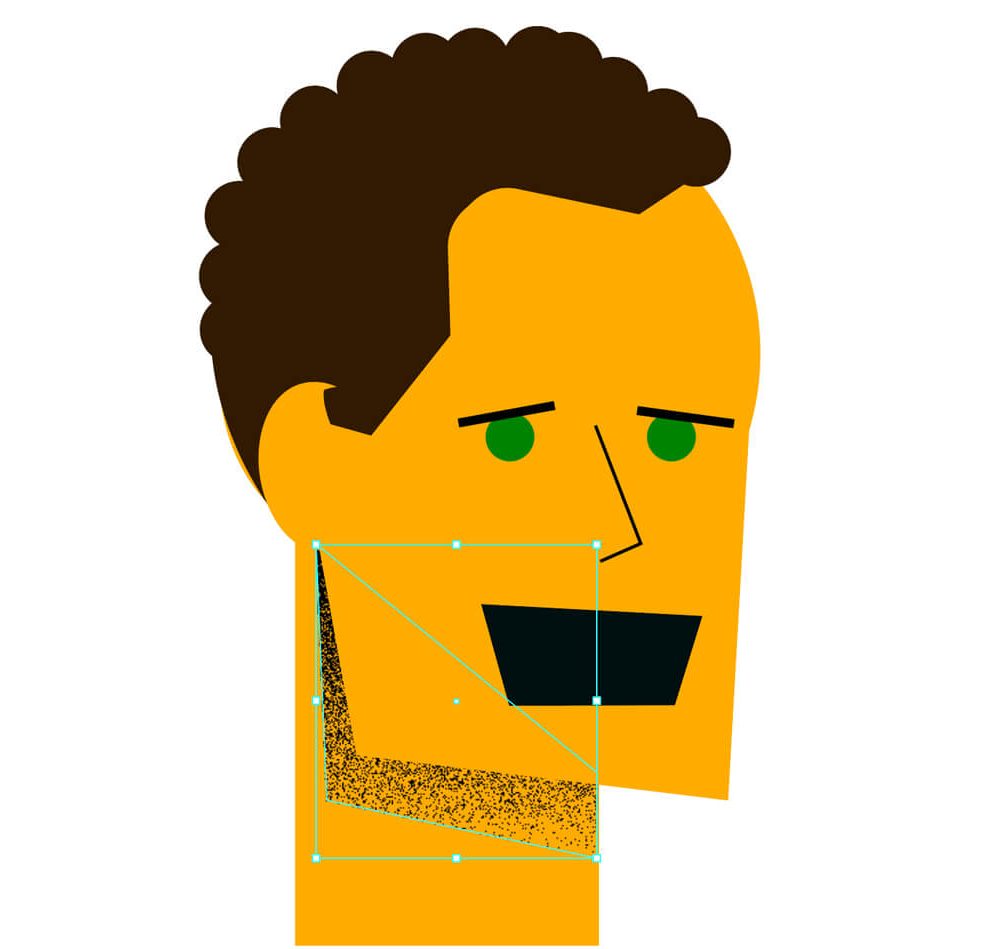
Cara ini berfungsi baik untuk area yang luas, tetapi untuk area yang lebih kecil kita harus membuat Clipping Mask . Buat bentuk yang akan berfungsi sebagai mask. Itu berarti ketika butir grain diletakkan ke objek, maka butir grain hanya akan muncul dalam garis objek.
Di sini, saya membuat objek bayangan di bibir bawah dengan Pen tool. Saya melakukan copy bentuk tekstur grain, lalu meletakkannya di atas bentuk, lalu memindahkan layer di bawah bentuk. Untuk membuat Clipping Mask, saya memilih bentuk dan tekstur butiran, lalu tekan Command + 7 . Yang harus diingat bahwa objek mask yang ingin anda gunakan harus berada di atas.
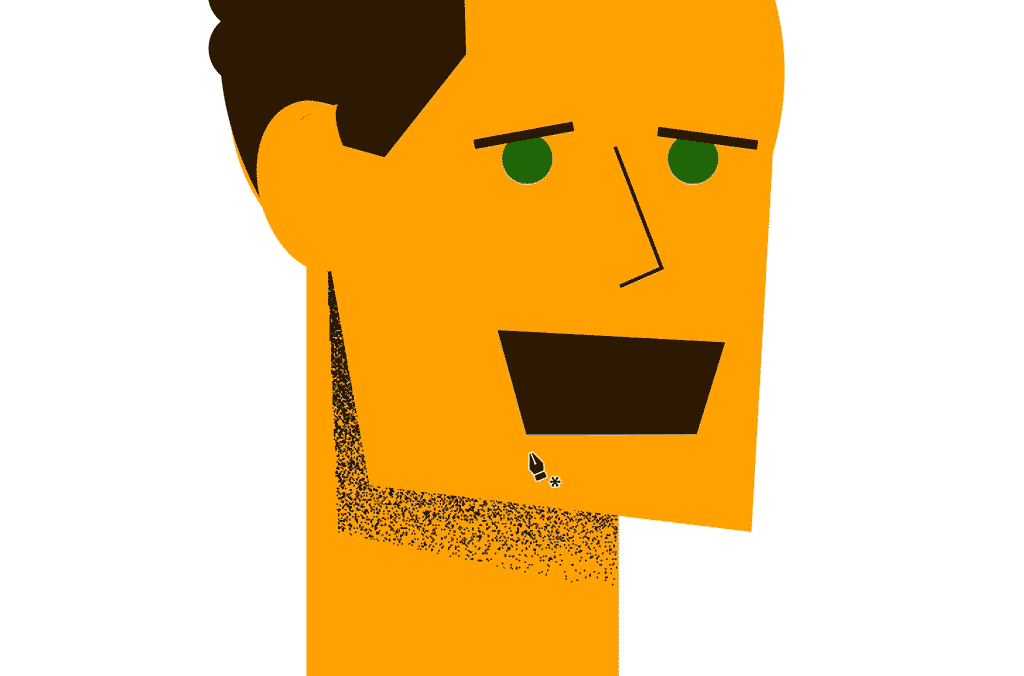
Selanjutnya saya menyesuaikan ukuran tekstur grain dengan menurunkan gradien. Anda dapat memilih objek di dalam Clipping Mask dengan mengklik dua kali untuk masuk ke dalam Isolation Mode. Untuk keluar, tekan tombol Esc .
Untuk pengaturan lebih lanjut, saya memilih objek mask itu sendiri dan mengurangi ketinggian bentuk dengan Selection tool, anda juga dapat menyesuaikan objek yang terpotong. Langkah ini mengurangi total area gradasi, dengan membuat tekstur grain memudar pada jarak yang lebih pendek. Dengan menggunakan teknik ini, saya memperbaiki beberapa area lain seperti tepi wajah dan dimensi telinga.
Finally sekarang kita memiliki ilustrasi karakter modern dan minimalis, dengan menambahkan dimensi dan style. Gunakan langkah-langkah ini untuk membuat karya Anda sendiri!