
Langkah 1
Ambil Ellipse Tool (L) dan mari kita membuat oval hijau 120 x 250 px . Pilih anchor points atas dan bawah dengan Direct Selection Tool (A) dan klik Convert selected anchor points to corner di panel kontrol bagian atas dan buat ujungnya menjadi runcing.

Langkah 2
Kita dapat menggunakan Guides untuk menyesuaikan panjang anchor, jika kita ingin membuat sisi objek lebih bulat. Cukup aktifkan Rulers (Control-R) dan geser Guides ke bawah menuju Artboard. Setelah selesai, klik Guides tadi dan tekan Delete (Backspace pada Mac) untuk menghapusnya. Anda juga dapat menonaktifkannya di View > Guides > Clear Guides .
Gunakan Pen Tool (P) dan tahan Shift untuk menambahkan garis vertikal pada tengah objek. Buka panel Stroke (Window > Stroke) dan atur Weight menjadi 4 pt , opsi Cap ke Round Cap.
Mari pastikan bahwa objek kita pada posisi yang sesuai. Pilih daun dan garis dan buka panel Align (Window > Align ). Pilih Align to Artboard dan klik Horizontal Align Center untuk menempatkan kedua elemen tepat di tengah.
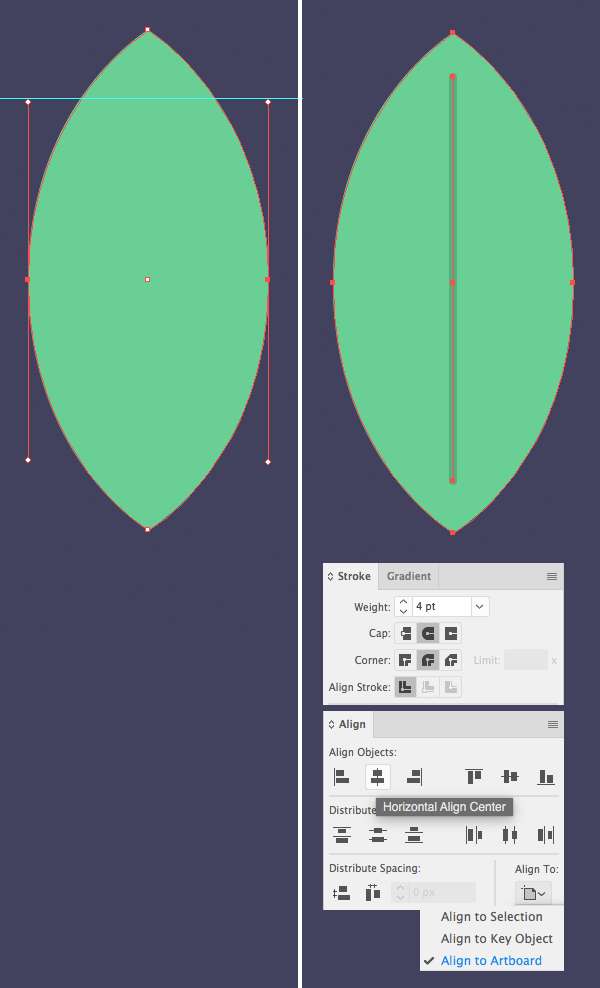
Langkah 3
Duplicate (Control-C > Control-V) daun dan simpan objek hasil copy di suatu tempat, kita akan membutuhkannya untuk daun berikutnya.
Gunakan Pen Tool (P) untuk membuat segitiga kecil di bagian atas daun. Pilih kedua objek daun dan segitiga lalu gunakan fungsi Minus Front pada panel Pathfinder untuk membuat potongan.
Tambahkan potongan lain pada sisi daun yang berlawanan.
Finally daun kita sudah siap! Mari kita buat objek yang lain!
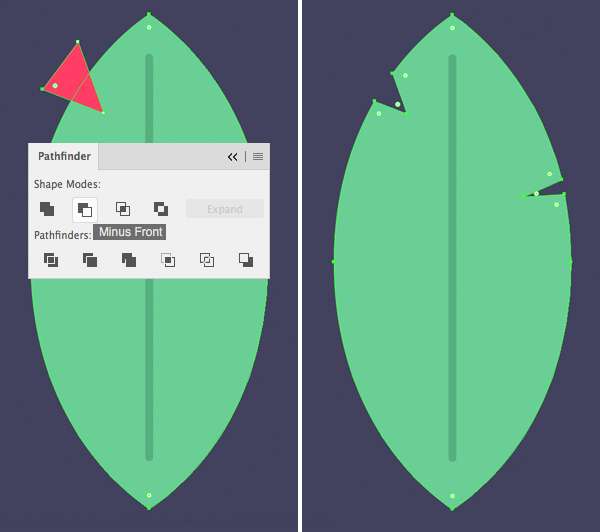
Langkah 4
Ingat objek copy daun yang telah kita buat pada langkah sebelumnya? Sekarang saatnya menggunakannya! Pertama-tama, mari kita ubah warnanya menjadi biru muda.
Selanjutnya, pilih daun dan buka menu Effect > Distort & Transform > Zig Zag. Ubah Size menjadi 6 px, Ridges per Segment menjadi 1, Points menjadi Smooth.
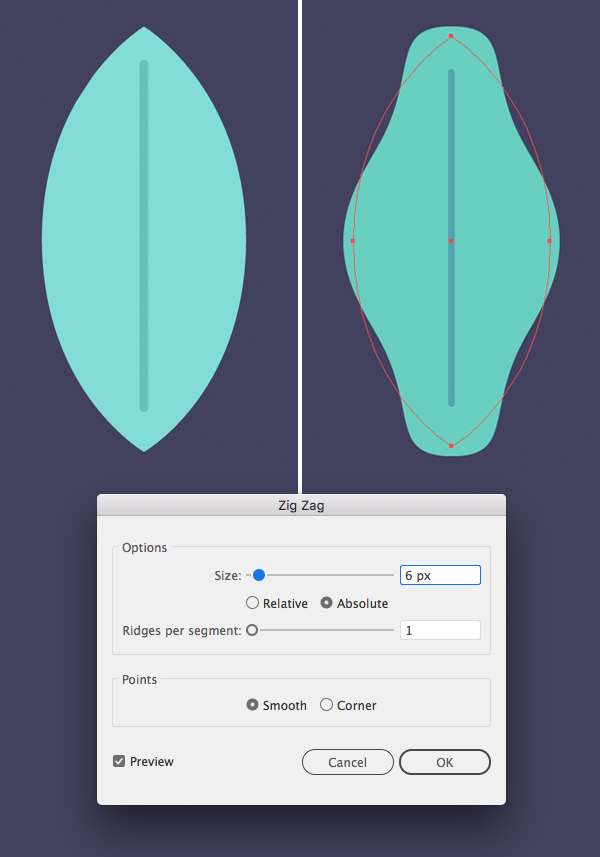
Langkah 5
Selanjutnya buka menu Object > Expand Appearance untuk menerapkan efek dan menambahkan beberapa potongan ke daun.
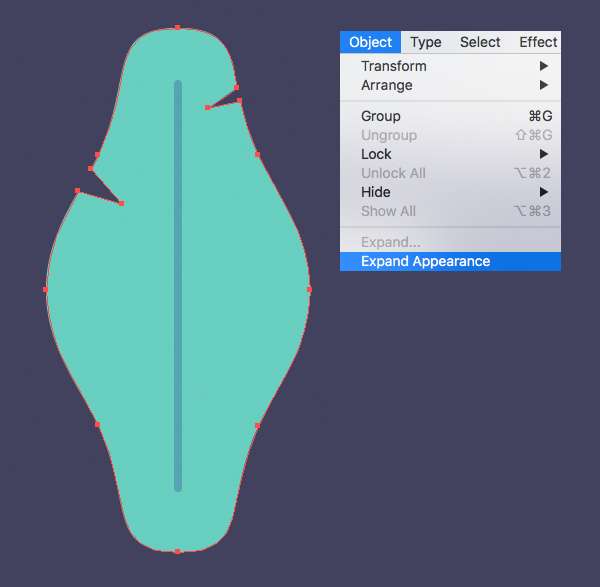
Langkah 6
Mari kita tambahkan tekstur ke daun kita. Pilih objek daun, lalu ke menu panel Tools dan klik Draw Inside pada sisi paling bawah panel (atau tekan Shift-D untuk beralih mode). Anda akan melihat garis putus-putus di sekitar objek, yang menunjukkan bahwa Anda dapat menggambar di dalamnya.
Ambil Pencil Tool (N) dan pilih warna Stroke biru muda pada panel Color. Atur Weight ke 4 pt pada panel Stroke dan mulai membuat garis bergelombang ke atas objek daun.
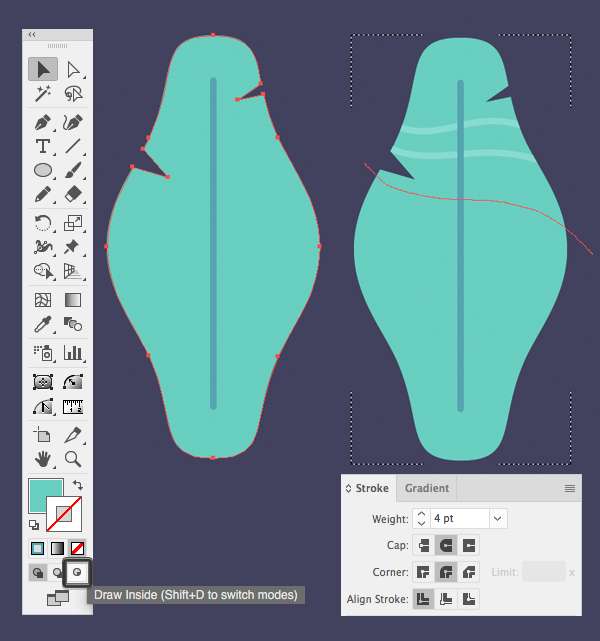
Langkah 7
Setelah Anda selesai menambahkan tekstur garis, kembali ke mode Draw Normal dengan mengklik ikon sisi bawah panel Tool .
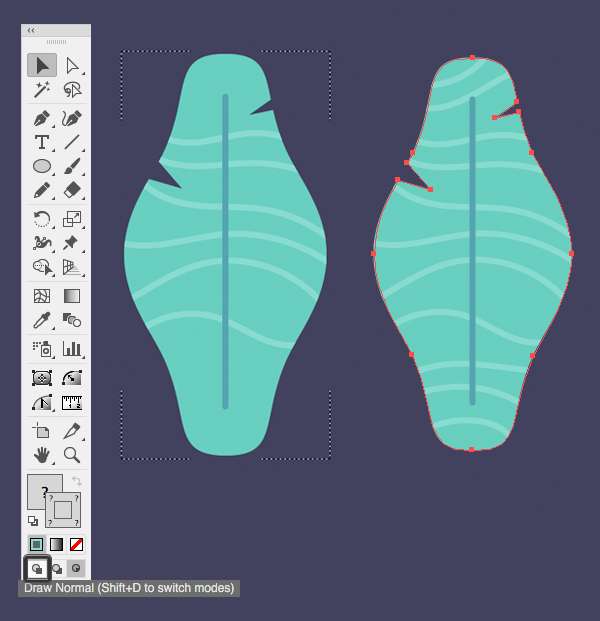
Langkah 8
Gunakan teknik yang sama untuk menambahkan tekstur pada objek daun pertama sebelumnya. Buat pola garis berbeda, dengan mengubah arah garis.
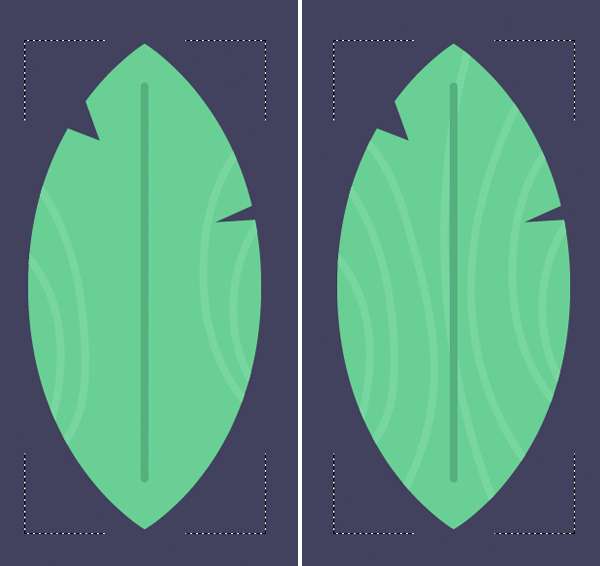
Langkah 9
Sekarang setelah daun kita siap, kita dapat duplicate (Control-C > Control-V) dan gabungkan objek hasil copy, buatlah komposisi yang menarik. Rotasi objek daunnya dan ubah skalanya. Kita juga dapat menggunakan Reflect Tool (O) dengan mengklik dua kali untuk membalik beberapa daun secara vertikal, untuk menambahkan variasi ke desain ini.
Gunakan Ellipse Tool (L) sambil menahan Shift untuk menambahkan lingkaran kecil secara random.
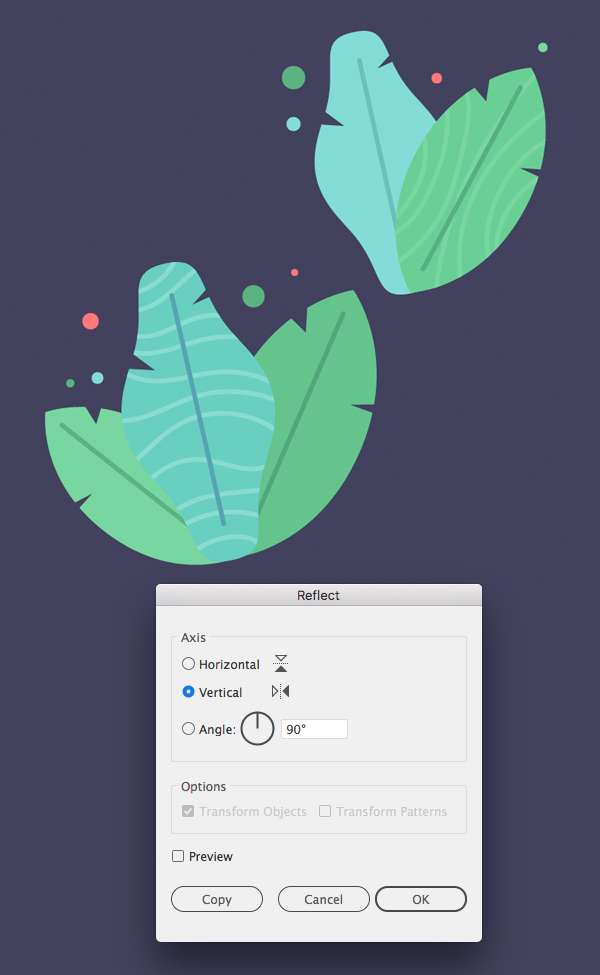
Langkah 10
Tambahkan lebih detail objek pelengkap, dengan menempatkan objek copy berwarna gelap pada objek daun di bawah objek utama ( Shift-Control- [ ).


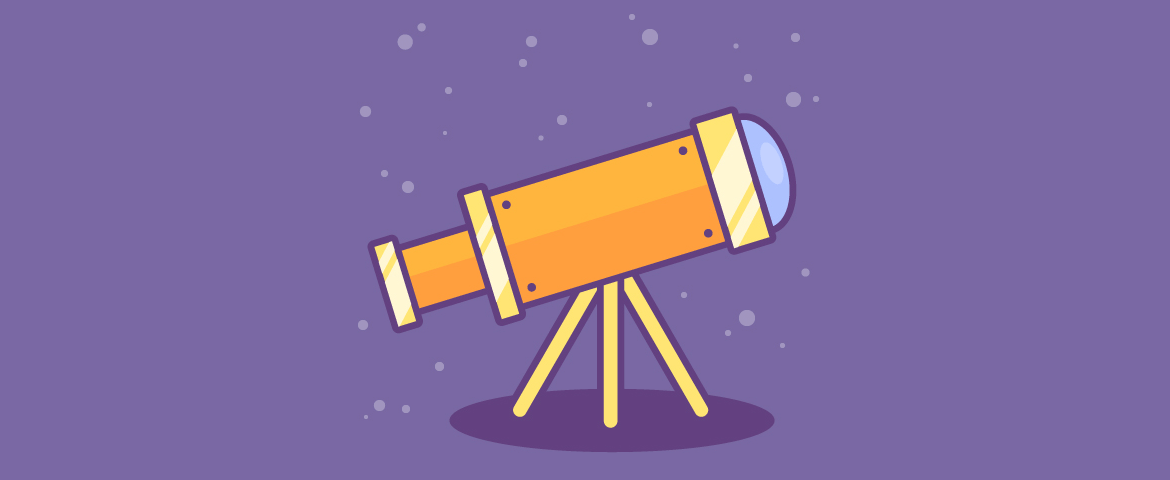

Blog yg bagus dan bermanfaat bgt. Semangat terus nulis ya, saya menunggu tutorial selanjutnya..
Alhamdulillah, terima kasih supportnya. Semoga bermanfaat…