Langkah 1
Mari kita mulai membuat objek cangkir kita menggunakan lingkaran. Gunakan Ellipse Tool (L) untuk membuat bentuk 275 × 275 px .
Ambil Eraser Tool (Shift-E) , tahan Alt dan hapus setengah bagian atas lingkaran. Lakukan hal yang sama untuk bagian bawah objek, menghapus sedikit bagian bawah agar sisi bawah cangkir menjadi rata.
Ubah proporsi objek agar membuat cangkir menjadi lebih tinggi.
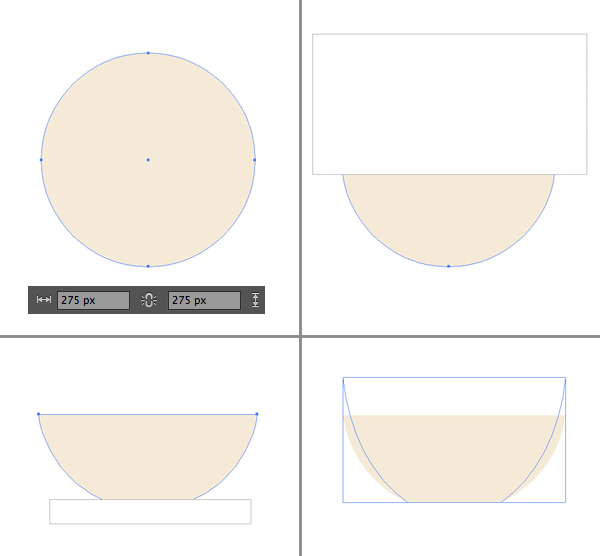
Langkah 2
Ambil Rounded Rectangle Tool dan buat garis tipis berukuran 175 × 20 px untuk cawan. Gunakan Eraser Tool (Shift-E) untuk menghapus sisi samping cawan dan menempelkan ke objek cangkir.
Buat piring sedikit lebih gelap agar dimensi objek terlihat lebih jelas.
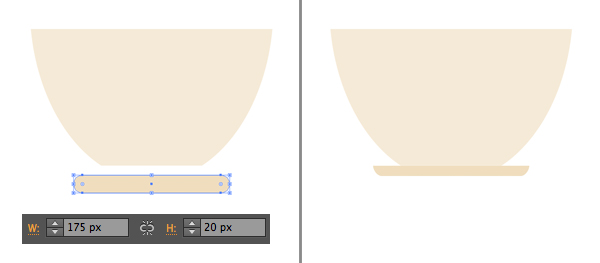
Langkah 3
Mari kita tambahkan pegangan ke objek cangkir. Buat bentuk 130 × 80 px menggunakan Rectangle Tool (M). Pilih cangkir dan persegi panjang dan klik cangkir sekali lagi untuk menjadikannya Obyek Kunci. Buka menu panel Align dan klik Vertical Align Top untuk menyelaraskan kedua objek ke atas cangkir.
Sekarang kita dapat menggunakan Direct Selection Tool (A) dan fitur Live Corners untuk membuat pegangan agar membulat dengan menarik penanda berupa lingkaran.
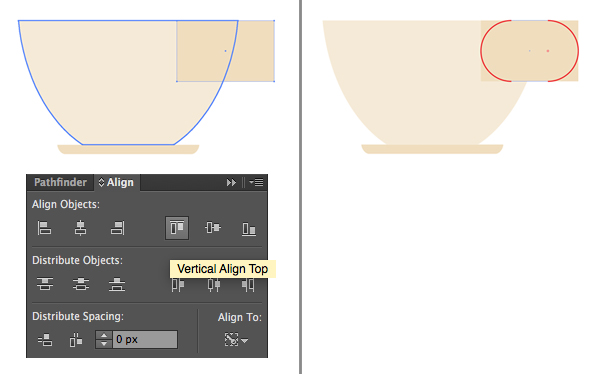
Langkah 4
Pilih objek pegangan cangkir dan lalu buka menu Object > Path> Offset Path , atur nilai Offset ke -20 px untuk membuat objek yang lebih kecil pada bagian dalam.
Pilih kedua objek dan gunakan tools Minus Front pada opsi Pathfinder untuk melubangi objek pegangan cangkir.
Terakhir, letakkan pegangan di belakang cangkir dengan menggunakan shortcut Shift-Control- [ .
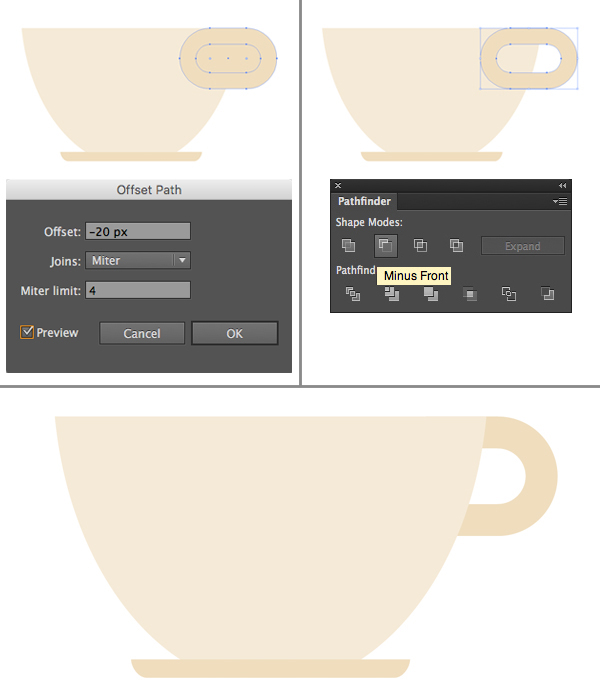
Langkah 5
Mari kita tambahkan bayangan semi-transparan pada objek cangkir. Pilih semua elemen dari cangkir dan duplikasi semua objek terpilih (Control-C> Control-F) . Pastikan seluruh objek masih dalam keadaan terpilih, pergunakan opsi Unite pada panel Pathfinder agar menjadi satu objek.
Gunakan Eraser Tool (Shift-E) sambil menahan Alt untuk menghapus bagian kiri dari hasil objek gabungan. Ubah pengaturan Blending Mode dari objek yang tersisa menjadi Multiply lalu pada panel Transparency dan sesuaikan warnanya, atur agar objek menjadi lebih gelap pada bagian kanan cangkir.
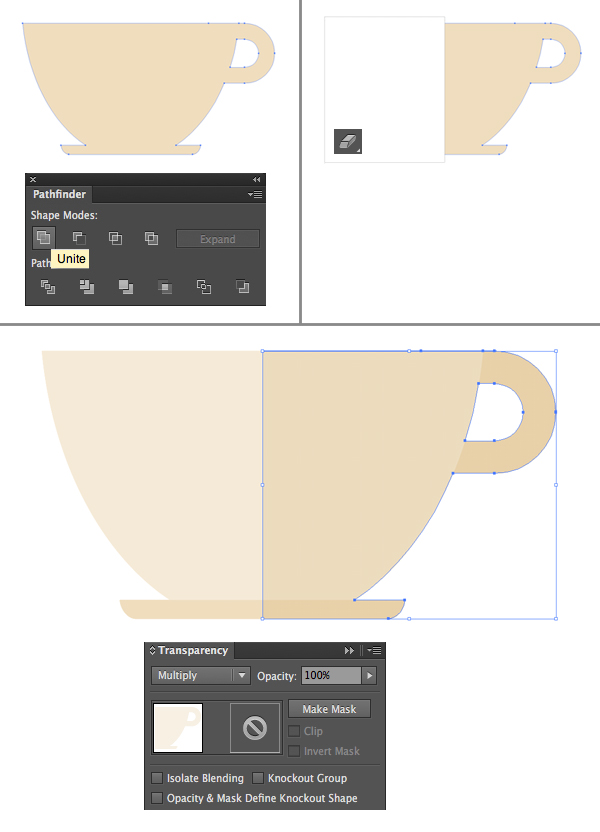
Langkah 6
Sekarang mari kita buat uap dari cangkir panas. Gunakan Line Segment Tool (\) dan tahan Shift untuk membuat tiga garis vertikal. Lakukan pengaturan pada ujung garis pada panel Stroke dan atur Weight ke 6 pt, Cap dan ubah Corner ke posisi tengah, dengan cara ini akan membuat ujung garis menjadi membulat.
Pergi ke Effect > Distort & Transform > Zig Zag. Selanjutnya, atur Size menjadi 5 px, Ridges per Segment menjadi 3 dan Points menjadi Smooth, untuk membuat garis menjadi tampak mengalir bergelombang.
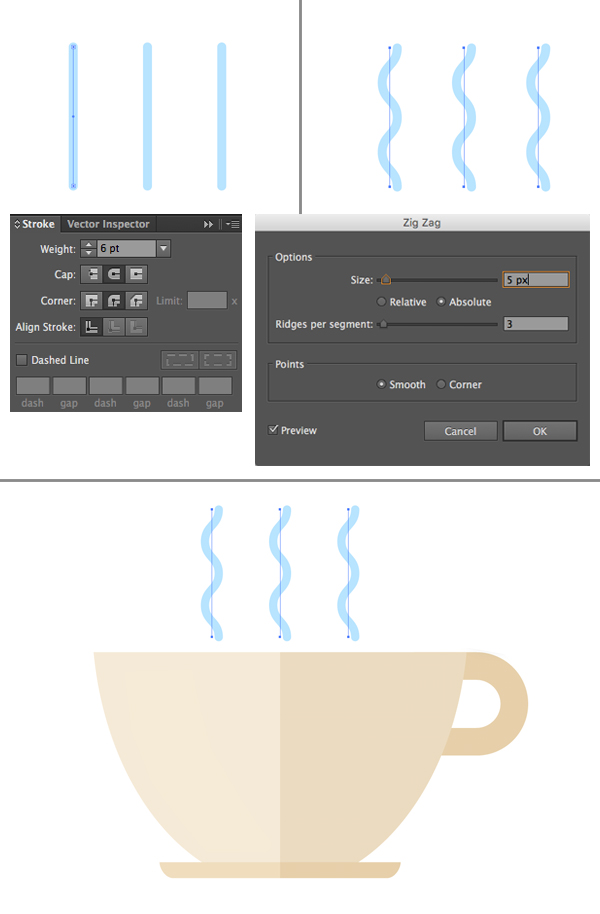
Langkah 7
Mari kita membuat objek daun hijau sederhana untuk teh kita. Gunakan Ellipse Tool (L) untuk membuat lingkaran 90 × 90 px . Pilih anchor point bagian atas dengan Direct Selection Tool (A) dan Convert selected anchor point to corner pada panel kontrol di atas.
Geser titik sedikit ke atas, agar daun lebih besar dan gunakan Line Segment Tool (\) untuk menggambar garis vertikal pemisah daun untuk pelepah.
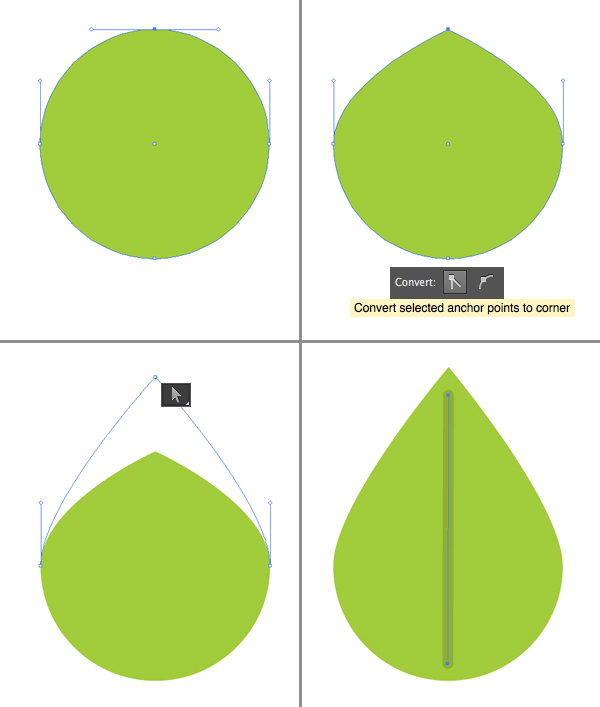
Langkah 8
Tambahkan beberapa ruas garis ke daun. Pilih ruas objek, klik dua kali pada Reflect Tool (O) dan pilih Vertical Axis. Klik Copy untuk mencerminkan objek secara horizontal dan tempelkan ruas objek ke sisi berlawanan pada pelepah daun tersebut.
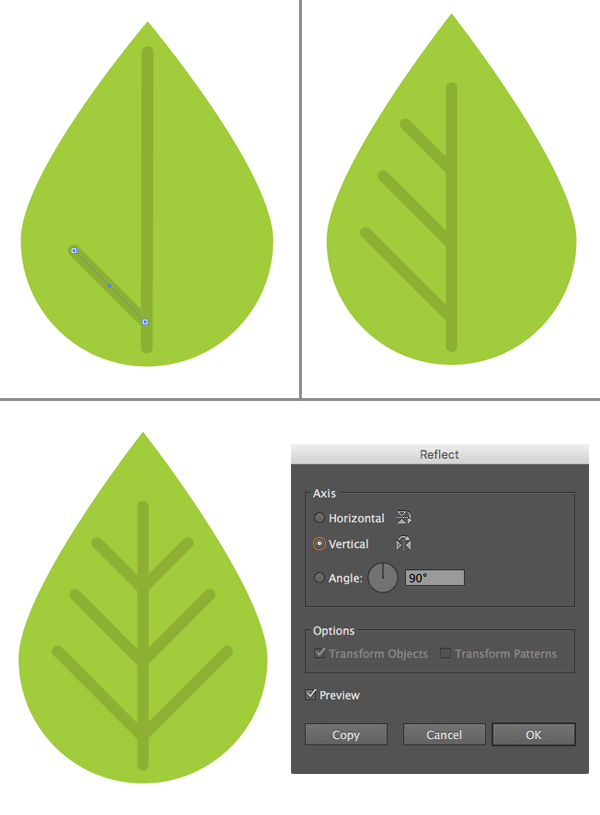
Langkah 9
Buat objek daun lain dengan warna yang lebih gelap dan letakkan kedua objek daun di belakang cangkir, buatlah sesuai dengan komposisi.

Langkah 10
Mari kita selesaikan desain logo ini dengan menambahkan beberapa teks agar membuat komposisi secara keseluruhan menjadi lebih seimbang dan menarik.
Gunakan Artboard Tool (Shift-O) untuk membuat kanvas berbentuk persegi, buat ukurannya menjadi 600 × 600 px . Letakkan objek cangkir di tengah Artboard dan tambahkan beberapa teks sesuai keinginan Anda dengan bantuan Type Tool (T) . Kami menggunakan font gratis seperti Source Sans Pro dan Euphoria Script .




