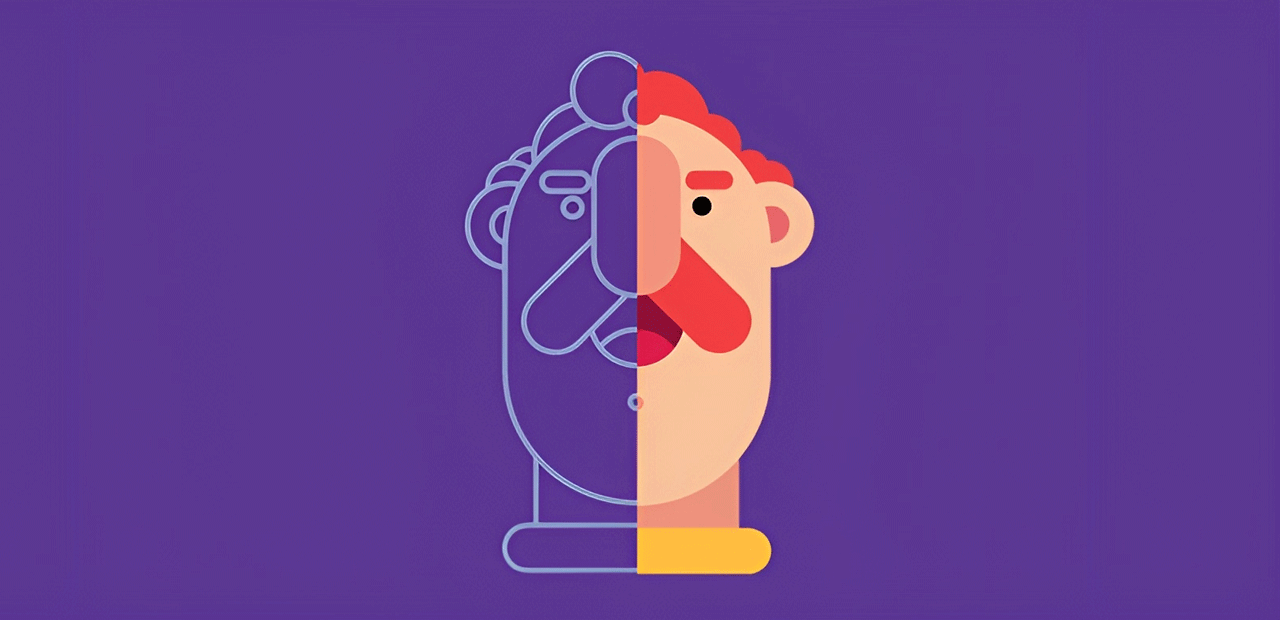![]()
Membuat ikon full color sederhana hanya dengan menggunakan objek dasar, untuk mendapatkan kesan yang keren dan menarik pada project anda! Tutorial kali ini akan membahas cara menggunakan Illustrator dengan cepat dan efektif untuk pembuatan Icon Set. Siap untuk tutorial ikonik ? Ayo mulai!
Langkah 1
Mari kita mulai tutorial ini dengan pembuatan ikon search! Gambar segi empat dengan Rectangle Tool. Ini akan menjadi project kaca pembesar kita. Gambarlah dua lingkaran dengan Ellipse Tool , satu lingkaran berada di dalam objek yang lain, dan sebuah persegi panjang kecil untuk menghubungkan keduanya. Tempatkan persegi panjang yang lebih kecil di bawah objek yang pertama dan perbesar lingkaran ke rasio seperti yang terlihat di bawah.
![]()
Langkah 2
Pilih warna fill dan stroke. Gunakan Arc Tool untuk membuat objek berupa garis melengkung yang diberi warna putih pada tepi kaca pembesar dan di sekitar kaca pembesar itu sendiri dengan warna biru yang sama dengan lingkaran bagian dalam. Anda juga dapat menggunakan Pen , Pencil , atau Blob Brush Tools untuk menggambar garis lengkung di sekitar ikon Anda. Buat GROUP seluruh objek yang telah kita buat.
![]()
Langkah 3
Selanjutnya ubah palet warna agar mudah disatukan dengan ikon kita yang lain. Gambarlah arcs, dots, dan lines pada sekitar ikon. Anda dapat menggunakan freehand untuk membuat questionmark atau menggunakan Type Tool.
![]()
Langkah 4
Untuk menyempurnakan bola lampu, mulailah dengan menggandakan dua objek elips sehingga saling tumpang tindih. Gunakan Pen Tool untuk menjembatani celah antar sisi pada elips dan buatlah objek kurva halus diantara dua objek. Satukan keempat objek pada panel Pathfinder . Gambarlah rounded rectangle pada bagian atas dan sekeliling bola lampu.
![]()
Langkah 5
Objek bola lampu terdiri dari dua persegi panjang bulat dan elips. Gambarlah bagian dalam bola lampu dengan alat gambar pilihan Anda. Gunakan stroked berwarna putih untuk membuat efek pantulan mengkilap pada bohlam, dan gambar objek berupa segmen garis di sekitar ikon bohlam untuk menunjukkan kecerahan objek. Lakukan Group semua objek.
![]()
Langkah 6
Poject Icon terakhir adalah pensil. Gambar persegi panjang dan gunakan Pen Tool untuk menambahkan anchor point pada bagian tengah sisi kanan persegi panjang. Gunakan Direct Selection Tool untuk menarik anchor point keluar ke kanan, untuk membentuk objek pensil dasar Anda.
![]()
Langkah 7
Gambarlah tiga objek garis untuk petunjuk di mana posisi penghapus, bagian runcing, dan ujung grafit pensil berada. Pilih ketiga objek garis lalu tekan Divide pada panel Pathfinder .
![]()
Langkah 8
Pilih setiap bagian dari objek pensil Anda lakukan perubahan warna fill : penghapus merah muda, benda kuning, kayu putih, dan ujung pensil dengan warna biru. Buatlah dua segmen garis horizontal untuk sisi-sisi dalam objek pensil kayu.
![]()
Langkah 9
Lakukan Grouping seluruh objek pensil Anda dan Rotate menjadi 45 °. Buatlah beberapa garis coretan pada belakang objek ikon pensil dengan drawing tool pilihan Anda. Saya lebih suka menggunakan Blob Brush Tool tanpa fitur pressure dalam keadaan enabled, untuk membuat objek garis yang sederhana dan rata.
![]()