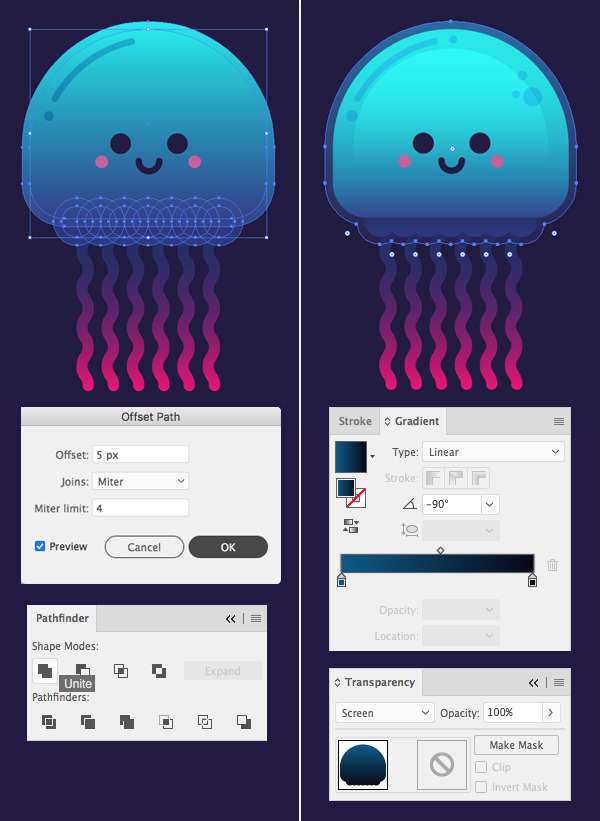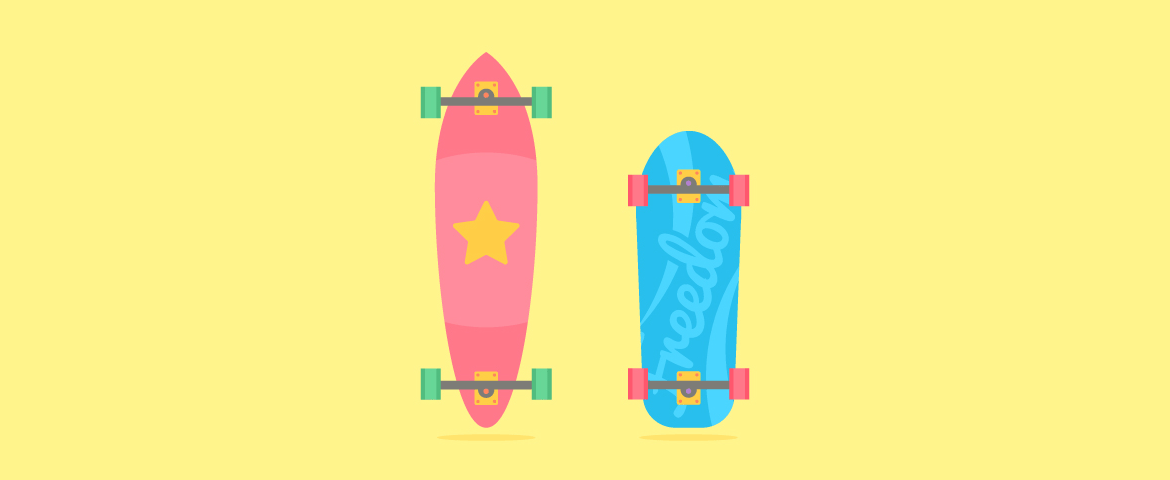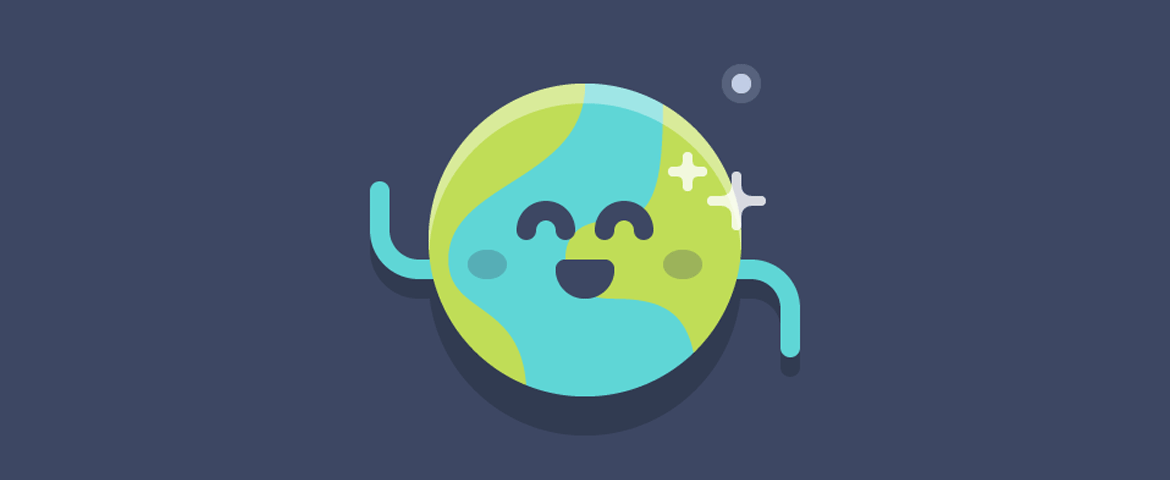Langkah 1
Mari kita mulai dengan membuat background. Ambil Rectangle Tool (M) dan klik sekali saja pada bidang kerja untuk membuat objek kotak biru tua berukuran 600 x 600 px .
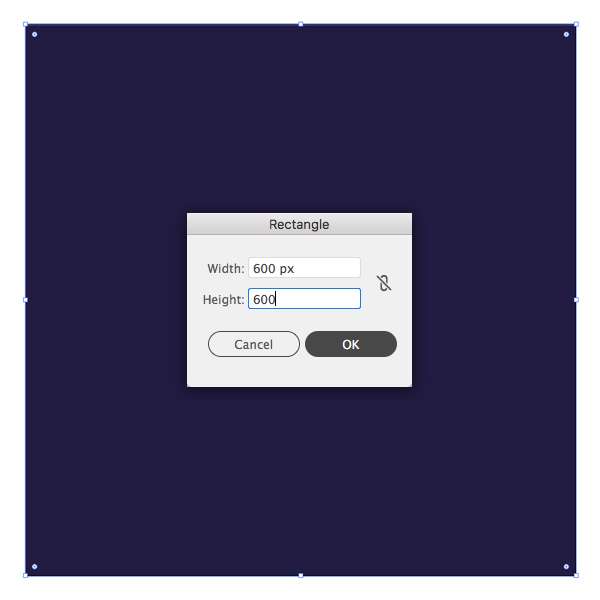
Langkah 2
Lanjut menggunakan Rectangle Tool (M) dan buatlah persegi panjang 150 x 120 px . Buka panel Gradient (Window > Gradient) dan atur warna pada slider menjadi biru listrik dan biru tua gelap. Gunakan Gradient Tool (G) sambil menahan Shift untuk menentukan kombinasi warna.
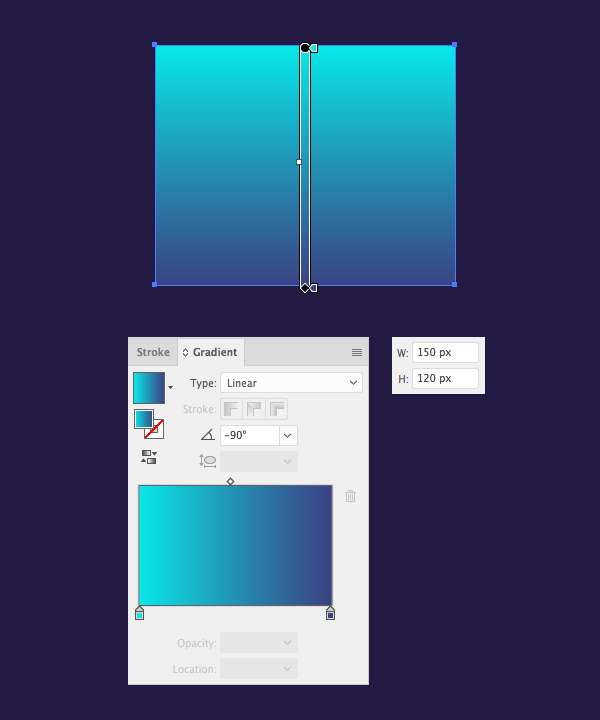
Langkah 3
Pilih kedua anchor points pada bagian atas obek dengan Direct Selection Tool (A) dan buat sisi sudut membulat dengan menarik penanda simbol lingkaran pada Live Corners.
Buatlah sisi sudut bawah agak bulat juga, untuk membentuk «kepala» dari ubur-ubur. Kita juga dapat menyesuaikan Corner Radius pada panel kontrol di atas dengan mengatur nilai yang diinginkan.
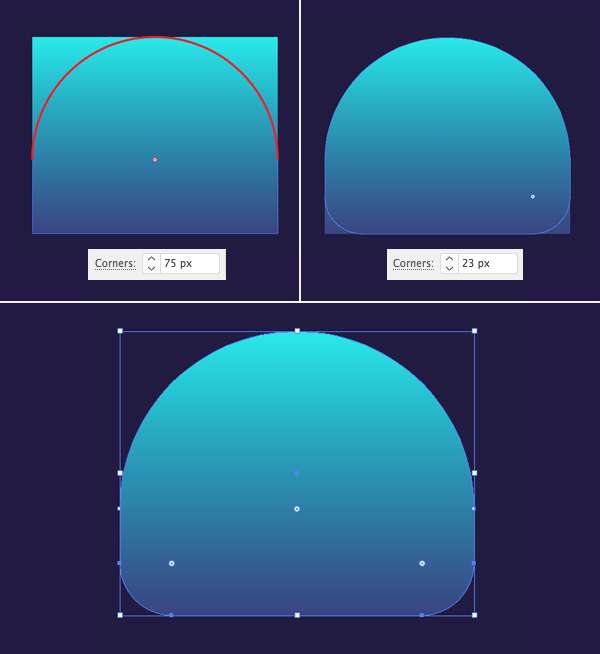
Langkah 4
Sekarang mari kita membuat «organ» dari ubur-ubur kita. Ambil Ellipse Tool (L) dan buat lingkaran 20 x 20 px dengan warna dark-blue menggunakan linear gradient. Tekan tombol Control-[ untuk Send Backward.
Beralih ke Selection Tool (V), tahan Alt-Shift dan pindahkan objek ke kanan dengan cara ini membuat objek copy.
Tekan Control-D beberapa kali untuk mengulangi perintah sebelumnya, untuk membuat lebih banyak objek lingkaran. Group (Control-G) semua objek lingkaran secara bersamaan. Sekarang kita pilih kedua objek dan klik Horizontal Align Center pada panel Align .
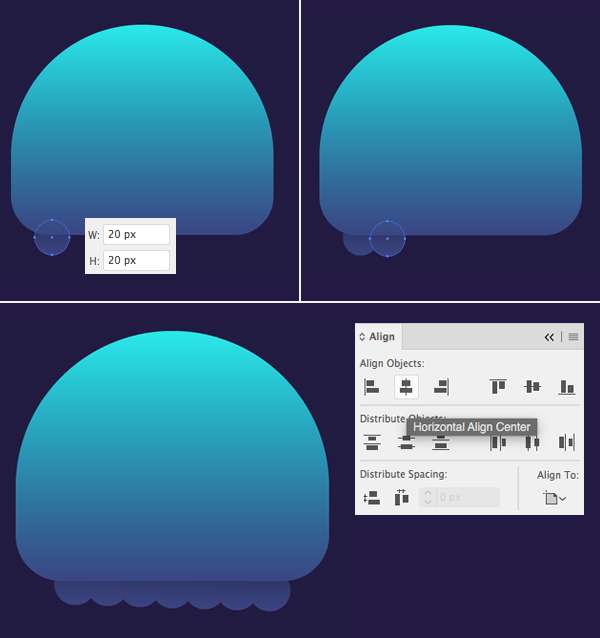
Langkah 5
Gunakan Arc Tool untuk menambahkan stroke pada bagian atas kepala. Atur Warna Stroke ke biru tua pada panel Warna dan sesuaikan Weight di panel Stroke (Window > Stroke) . Atur Cap menjadi Round Cap.
Tambahkan lingkaran kecil pada bawah garis stroke, untuk membuat gambar lebih menarik.
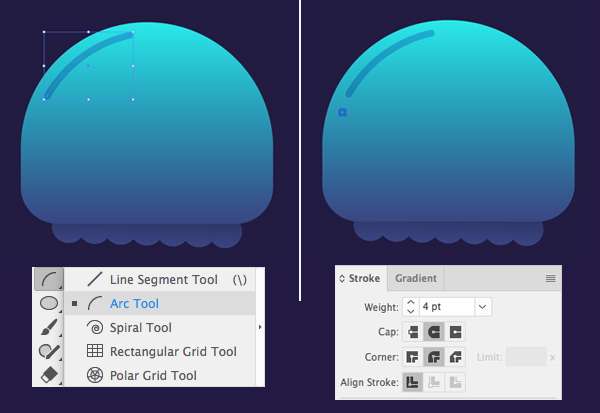
Langkah 6
Selanjutnya beralih ke wajah! Gunakan Ellipse Tool (L) untuk membuat dua lingkaran 13 x 13 px biru gelap untuk objek mata. Buat lingkaran kecil lain untuk objek mulut dan selanjutnya kita modifikasi sedikit. Ambil Scissors Tool (C) dan klik kedua anchor points kiri dan kanan untuk memutus objek lingkaran. Delete sisi bagian atasnya.
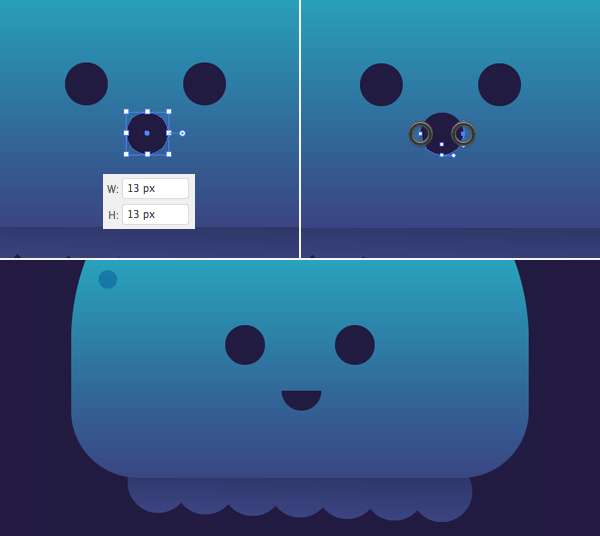
Langkah 7
Tekan X untuk Switch Fill dan Stroke, selanjutnya buat garis lebih tebal dengan mengatur Weight menjadi 4 pt pada panel Stroke .
Tambahkan dua bintik merah muda kecil untuk pemerah pipi objek ubur-ubur kita.
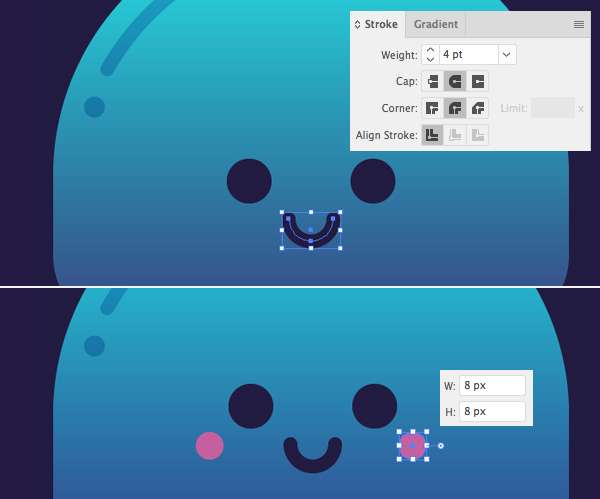
Langkah 8
Sekarang saatnya menambahkan tentakel atau lengan ubur-ubur! Gunakan Line Segment Tool (\) untuk menggambar garis vertikal lurus, tarik dan tahan tombol Shift. Buat weight 7 pt dan buka Effect > Distort & Transform> Zig Zag. Sesuaikan opsi seperti berikut :
- Size hingga 2 px ;
- Absolute;
- Ridges per Segment menjadi 8;
- Points menjadi Smooth.
Anda dapat klik tanda check pada kotak Preview dan bereksperimen dengan parameter. Klik OK setelah Anda puas dengan hasilnya.
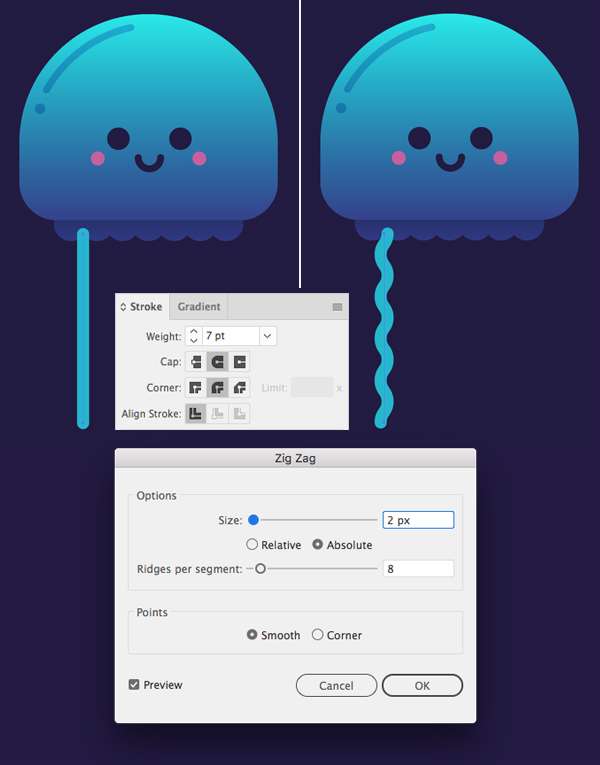
Langkah 9
Buka menu Object > Expand Appearance pada objek tentacle untuk menerapkan efek dan selanjutnya buka menu Object > Expand lagi untuk mengubah Stroke menjadi objek vektor. Tekan Control- [ beberapa kali untuk mengatur penempatan tentakel pada bawah objek utama.
Gunakan Gradient Tool (G) dan panel Gradient untuk mengisi objek dengan gradien linier yang bercahaya, gunakan warna ungu tua pada bagian atas dan magenta muda pada bagian bawah.
Klik dan geser tentakel sambil menahan Alt-Shift untuk membuat objek salinan. Tekan Control-D beberapa kali untuk membuat lebih banyak objek salinan.
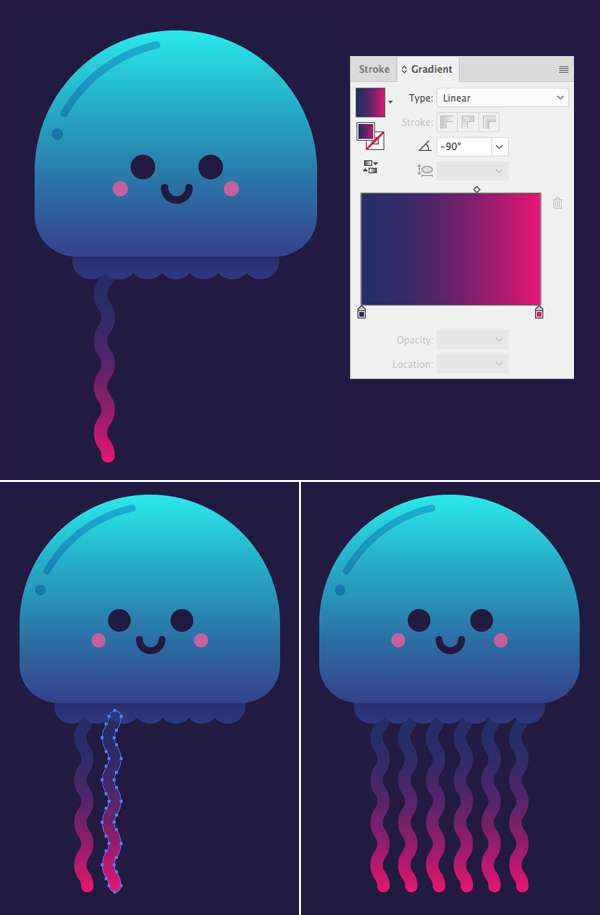
Langkah 10
Tinggal finishing! Mari kita pilih objek kepala ubur-ubur secara bersamaan dengan lingkaran bagian bawah dan buka menu Object > Path > Offset Path . Atur nilai Offset menjadi 5 px dan klik OK . Klik Unite pada panel Pathfinder pastikan objek dalam keadaan masih terpilih untuk penggabungan.
Isi objek baru dengan gradien linier berwarna gelap dari biru ke hitam dan atur Blending Mode menjadi Screen pada panel Transparency.