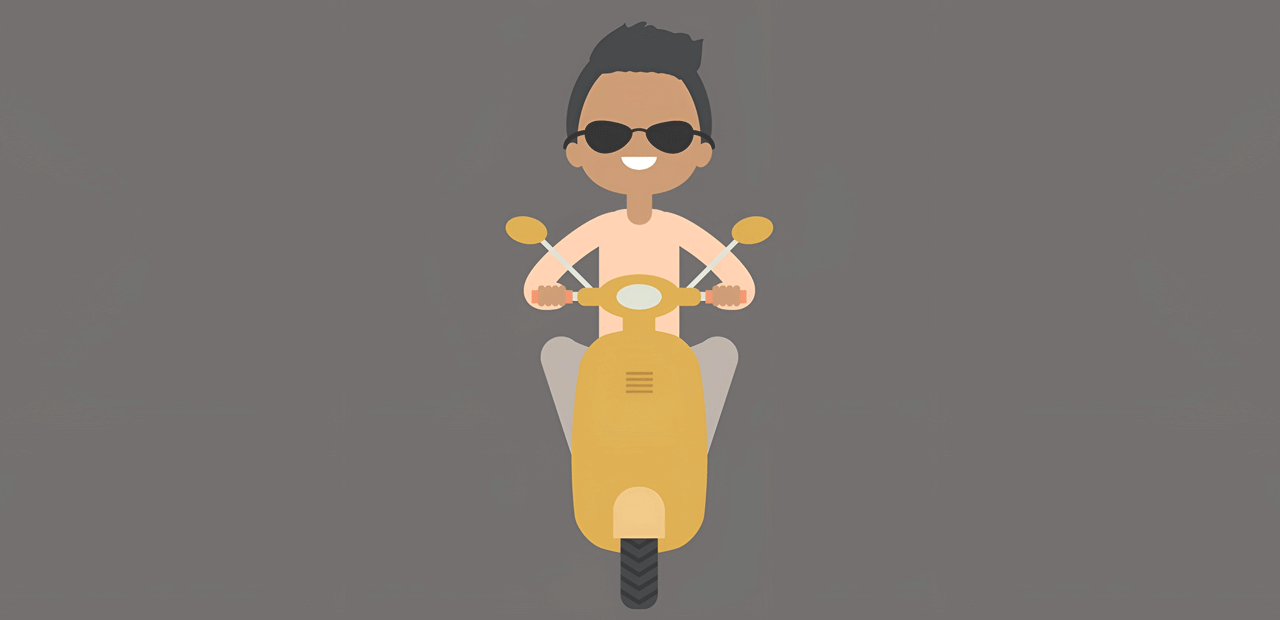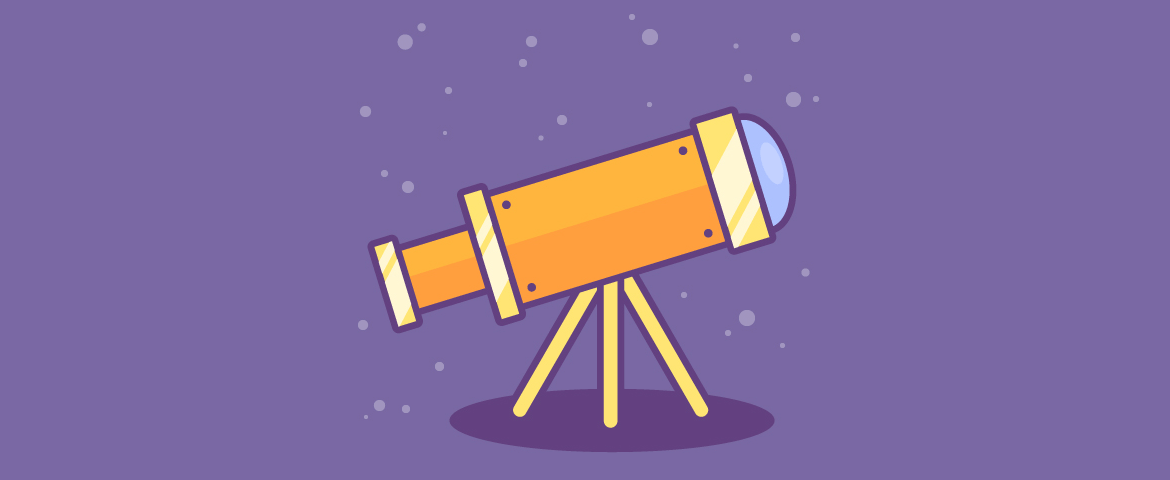Pada tutorial perdana kali ini, yang di khususkan bagi pemula. Kita akan membuat sebuah taman sederhana, dengan hanya menggunakan objek dasar dan Pencil Tools di Adobe Illustrator CC. Anda akan terkejut betapa banyak objek berbeda yang dapat Anda buat dengan hanya menggunakan persegi panjang, elips dan segitiga!
Membuat Tanaman Wortel
Tekan CTRL + N, untuk membuat dokumen baru .Langkah awal kita akan membuat wortel menggunakan Ellipse Tool (L) , buat objek Oval (dengan kode warna R = 245, G = 128, B = 37 ). Kemudian aktifkan Direct Selection Tool (A) lalu klik Anchor Points pada sisi kiri dan kanan pada objek oval, kemudian tarik ke atas.

Aktifkan Pencil Tool (N) pada Toolbar. Lalu kosongkan warna Fill, lalu pilih stroke dan atur warnanya menggunakan kode R = 221, G = 93, B = 5 . Sekarang buatlah gambar garis seperti pada gambar di bawah ini.

Perbesar ukuran stroke dan ubah warnanya menjadi R = 141, G = 139, B = 0 . Gunakan Pencil Tool (N) untuk menggambar daun wortel.
Setelah membuat semua garis stroke wortel tanpa warna fill; selanjutnya tahap ini akan membantu Anda memperbesar dan memperkecil ukuran stroke wortel secara proporsional. Untuk memperluas bagian stroke, pilih salah satu stroke daun wortel, buka menu Select > Same > Fill color , kemudian lalu buka menu Object > Expand dan tekan OK.

Membuat POT untuk wortel. Aktifkan Rectangle Tool (M) dan buatlah persegi panjang. Klik objek lalu buka Effect > Warp > Bulge . Sesuaikan opsi seperti yang ditunjukkan pada gambar di bawah ini.

Lalu posisikan wortel di belakang pot bunga : pilih wortel, lalu klik kanan > Arrange > Send Backward.

Pastikan objek wortel terpilih, tekan tombol Shift dan Alt dan seret wortel ke kanan secara bersamaan. Kemudian cukup klik CTRL-D beberapa kali untuk membuat banyak wortel.

Membuat Pohon Hias
Sebelum memulai buat pohon, pastikan bahwa Stroke Color posisi none, lalu pilih fill color dan atur warnanya ke R = 163, G = 165, B = 16 .
Gunakan Ellipse Tool (L) untuk menggambar lingkaran. Kemudian gambar lagi lingkaran kedua tetapi lebih kecil berada di dalam lingkaran pertama dengan warna ke R = 173, G = 174, B = 40 .

Sekarang tambahkan batang pohon menggunakan Rectangle Tool (M) . Atur warnanya ke R = 114, G = 108, B = 1 .
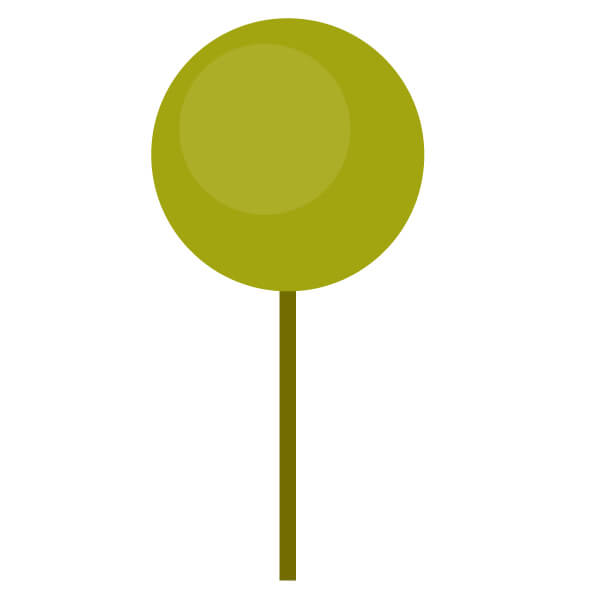
Sekarang saatnya membuat pot bunga. Mulai dengan persegi panjang menggunakan Rectangle Tool (M) dan set warna ke R = 112, G = 50, B = 33 . Lalu buka menu Effect > Warp > Bulge dan sesuaikan opsi wrap Anda seperti yang ditunjukkan pada gambar.

Gabungkan seluruh bagian dalam 1 tempat.

Lalu hiasi pohon dengan bunga.
Aktifkan Polygon Tool (M) (isi warna R = 230, G = 227, B = 208 ) dan Jendela dialog akan muncul, Anda perlu mengatur jumlah menjadi 6 sisi dan tekan OK .Lalu buka menu Effect > Distort and Transform > Pucker and Bloat. Geser slider ke nilai 50% dan tekan OK .

Tambahkan lingkaran di tengah bunga, dengan kode warna ( R = 242, G = 235, B = 70 ).

Hiasi pohon dengan bunga dengan cara Copy-Paste .
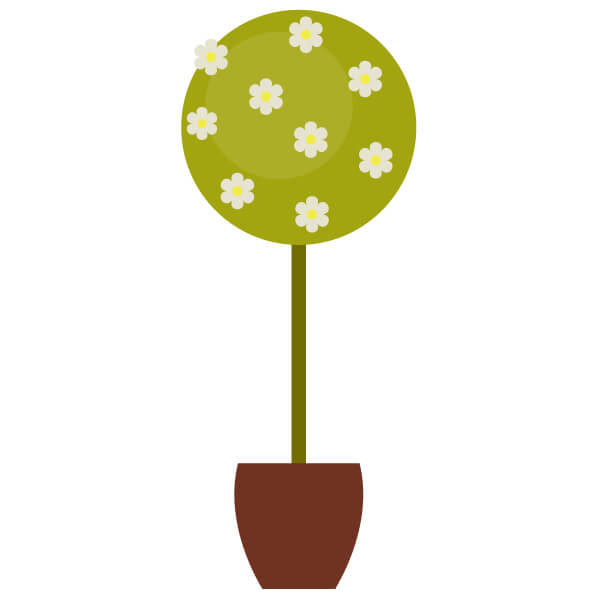
Membuat Pagar Sederhana
Kemudian aktifkan Pen Tool (P) dan tambahkan satu anchor point pada bagian tengah seperti yang ditunjukkan pada gambar, lalu pilih point dan tarik keatas.Aktifkan Rectangle Tool (M) dan buat persegi panjang, atur warnanya ke (R = 34, G = 188, B = 185).

Tekan tombol Shift dan Alt dan secara bersamaan lalu pindahkan objek ke kanan. Anda akan mendapatkan dua objek duplikat. Selanjutnya tekan CTRL-D dan Anda akan mendapatkan tiga objek dengan jarak yang sama.

Tambahkan persegi panjang dengan warna lebih gelap ( R = 2, G = 155, B = 147)

Membuat Objek Kumbang
Buatlah objek oval dengan Ellipse Tool (L) menggunakan kode warna (R=238, G=53, B=36).

Copy dan Paste objek oval pertama, lalu ubah warna fill menjadi hitam. Setelah itu aktifkan Convert Anchor Point Tool (Shift-C) dan selanjutnya klik pada anchor point di bagian atas dan bagian bawah objek.

Buat objek oval kedua menjadi lebih kecil lalu letakkan di atas objek oval merah pertama. Untuk menempatkannya tepat pada bagian tengah objek, pilih kedua objek sekaligus dan klik tombol Horizontal Align Center dan Vertical Align Center pada panel Align.

Buatlah lingkaran hitam untuk kepala kumbang. Lalu letakkan kepala dibagian belakang tubuh, tekan CTRL-X lalu CTRL-B .

Atur warna fill menjadi no color dan atur stroke ke warna hitam. Pastikan opsi Round Cap tercentang pada panel Stroke . Lalu aktifkan Arc Tool kemudian gambar antena serangga.

Buat lingkaran hitam ukuran kecil, lalu letakkan di atas tubuh kumbang. Sekarang Anda pilih semua bagian kumbang dan buat menjadi group ( klik kanan > Grup)

Letakkan kumbang pada bagian atas pagar.

Membuat Sangkar Burung
Buatlah persegi panjang hijau muda ( R = 163, G = 165, B = 16 ) dan lingkaran hijau gelap (R = 114, G = 108, B = 1).

Sekarang kita akan menambahkan atap. Aktifkan Polygon Tools di Toolbar dan klik pada ArtBoard. Isi jumlah sisi menjadi 3 pada panel dialog dan tekan OK . Atur warna atap ke R = 141, G = 139, B = 0

Letakkan atap pada bagian atas objek kotak.
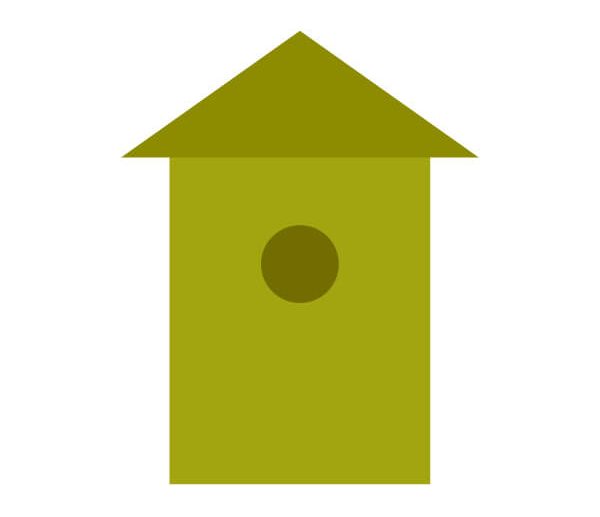
Lalu yang perlu Anda lakukan sekarang adalah membuat persegi panjang menggunakan Rectangle Tool (M) dengan warna fill R = 112, G = 50, B = 33 .

Membuat Objek Burung
Mulai dengan membuat objek tubuh. Aktifkan Eyedropper Tool (I) dan cukup klik pada objek pagar untuk mengambil warna biru yang sama.
Buatlah objek oval dengan menggunakan Ellipse Tool (L) . Setelah itu aktifkan Convert Anchor Point Tool (Shift-C) dan lalu klik pada anchor point kiri dan kanan objek oval.

Untuk mengubah proporsi objek baru, maka buka menu Effect > Distort dan Transform > Twist . Masukkan 100 derajat di dialog windows Twist dan tekan OK . Untuk menjaga skala proporsi objek, buka menu (Object > Expand Appearance).

Aktifkan Direct Selection Tool (A) dan gerakkan Anchor Point menjadi bentuk yang lebih bulat. Lalu tambahkan lingkaran mata kecil dengan warna R = 20, G = 48, B = 47.

Tambahkan kaki burung. Ambil Rectangle Tool (M) dan gambar dua persegi panjang (warna R = 238, G = 53, B = 36 ). Letakkan pada belakang objek burung ( klik kanan > Arrange > Send Backward ).

Dengan warna yang sama dengan objek kaki, lalu buatlah oval. Aktifkan Convert Anchor Point Tool (Shift-C) lalu klik pada Anchor Point bagian kanan dari oval. Kemudian pilih Anchor Point bagian atas dan bawah dari objek oval menggunakan Direct Selection Tool (A) . Pindahkan ke kiri.

Posisikan objek sayap pada tempatnya.
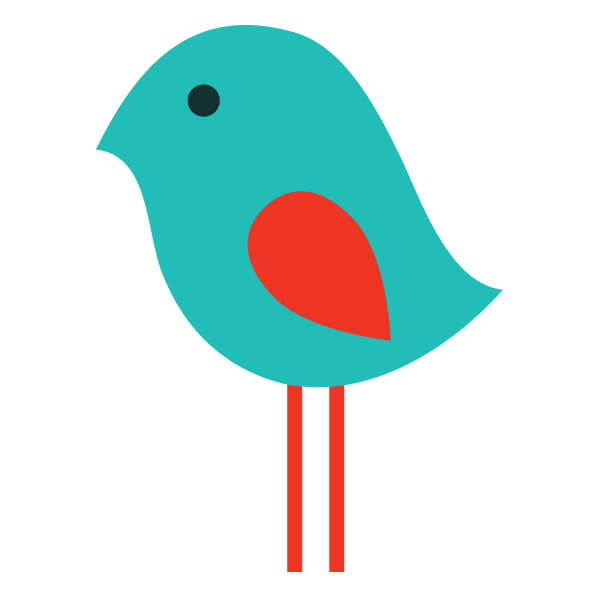
Posisikan Burung di Atas Sangkar Burung
Seleksi seluruh objek burung dan Kelompokkan ( klik kanan> Group ), letakkan di atas sangkar burung dan posisikan burung di belakang objek sangkar (klik kanan > Arrange > Send Backward).

Membuat Pot Bunga
Mari buat pot bunga. Buat warna fill menjadi coklat ( R = 112, G = 50, B = 33 ) dan gambar segi empat. Lalu buka menu Effect > Warp> Bulge dan sesuaikan opsi slider seperti yang ditunjukkan pada gambar di bawah.
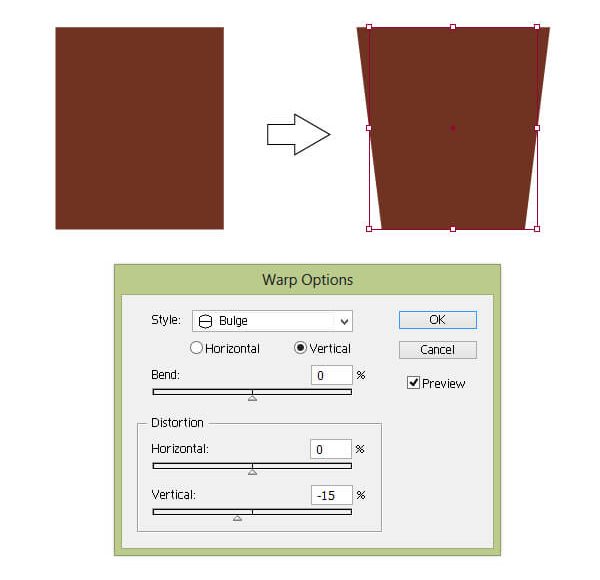
 Tambahkan persegi panjang horizontal kecil dengan warna yang sama di bagian atas.
Tambahkan persegi panjang horizontal kecil dengan warna yang sama di bagian atas.


Membuat daun dengan objek oval hijau. Anda perlu membuat sudut runcing dengan bantuan Convert Anchor Point Tool (Shift-C) .


Aktifkan Line Segment Tool (\) dan buatlah objek garis tepat di tengah daun. Lalu buka panel Pathfinder dan klik tombol Divide . Anda akan membuat dua bagian daun. Pilih setengah objek menggunakan Direct Selection Tool (A) dan ubah warnanya menjadi lebih gelap ( R = 141, G = 139, B = 0 ).


Buat objek menjadi dua ( Copy-paste ) dan tambahkan objek batang menggunakan Arc Tool (warna stroke R = 124, G = 118, B = 1 ).

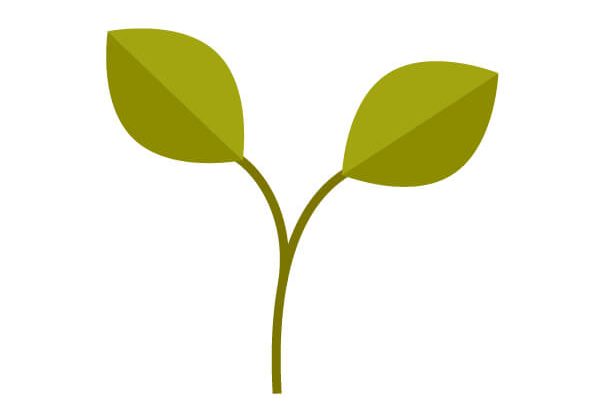
Tempatkan tanaman pada pot bunga.

Buat Objek Kaleng Penyiraman
Dengan Eyedropper Tool (I) ambil warna biru pada burung yang Anda buat sebelumnya dan buatlah objek persegi panjang. Lalu buka Effect > Warp > Bulge dengan Opsi Warp yang ditunjukkan di bawah ini.

Hapus warna fill dan buat warna stroke menjadi biru. Perbesar ukuran stroke pada panel Stroke dan buatlah gambar lingkaran sebagai pegangan (untuk lingkaran bundar yang bagus Anda harus menahan tombol Shift ).

Sekarang kosongkan warna stroke dan buat warna fill menjadi biru kembali. Aktifkan Polygon Tools dan klik pada ArtBoard Anda. Atur jumlah sisi menjadi 3 pada windows panel dan tekan OK . Setelah itu gunakan Direct Selection Tool (A) dan ubah bentuk segitiga :

Letakkan di atas kaleng penyiraman.

Buatlah objek persegi panjang biru sekali lagi dan buat objek mengecil pada bagian ujung.

Tambahkan objek Segitiga biru terbalik akan berfungsi sebagai lubang air.

Apakah Anda ingat cara membuat bunga? Anda juga dapat mengambil salah satu objek yang Anda buat untuk pohon hias.

Hiasi kaleng penyiraman dengan bunga.

Membuat Sarung Tangan Berkebun
Buatlah tiga bentuk objek seperti yang ditunjukkan pada gambar. Dengan warna Fill adalah R = 163, G = 165, B = 16.

Buat satu salinan lagi dari sarung tangan dan ubah warna menjadi lebih gelap ( R = 141, G = 139, B = 0 ). Tempatkan di belakang yang objek pertama.

Buat Kantong Bibit
Untuk membuat kantong bibit Anda akan membutuhkan kotak hijau R = 163, G = 165, B = 16 . Buat satu salinan lagi ( CTRL-C, CTRL-F ). Kemudian aktifkan Pen Tool (P) dan tambahkan satu anchor point pada bagian bawah persegi panjang hijau. Setelah selesai, pilih Delete Anchor Point Tool (-) dan keluarkan dua anchor point di sisi bawah persegi panjang untuk membuat segitiga (lihat gambar di bawah). Geser titik jangkar yang tersisa di ujung segitiga ke atas.

Sekarang buatlah salinan segitiga sebelumnya ( CTRL-C, CTRL-B ). Besarkan salinan baru dan atur warnanya ke R = 141, G = 139, B = 0 .

Pilih font favorit Anda dan ketik “Bibit” pada kantong. Warna yang digunakan untuk teks adalah R = 112, G = 50, B = 33 .

Buat bibit tunggal. Aktifkan oval menggunakan Ellipse Tool (L) (warna R = 226, G = 213, B = 45 ). Buat salinannya ( CTRL-C, CTRL-F ) dan atur warnanya ke R = 242, G = 235, B = 70 . Kemudian aktifkan Delete Anchor Point Tool (-) dan hapus anchor point yang ditandai pada gambar di bawah.

Salin Bibit tunggal untuk membuat tiga objek lainnya. Tempatkan pada kantong.

Buat Sekop Berkebun
Mulailah dengan membuat pegangan dengan Rounded Rectangle Tool , buat dua persegi panjang satu dengan warna oranye ( R = 245, G = 128, B = 37 ) dan satu dalam warna oranye gelap ( R = 219, G = 101, B = 22 ).
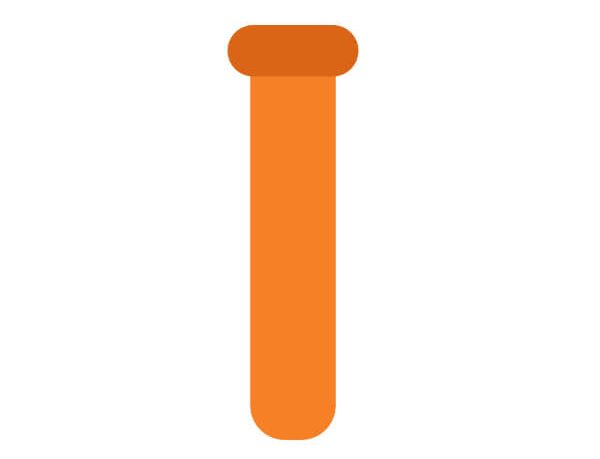
Tambahkan satu lagi Rounded Rectangle dengan warna biru ( R = 2, G = 155, B = 147 ).

Sekarang tambahkan bagian utama objek oval dari sekop warna biru ( R = 34, G = 188, B = 185 ). Anda perlu memilih anchor point kiri dan kanan menggunakan Direct Selection Tool (A) . Lalu pindahkan ke bawah.

Gabungkan semua bagian dan kelompokkan objek sekop.
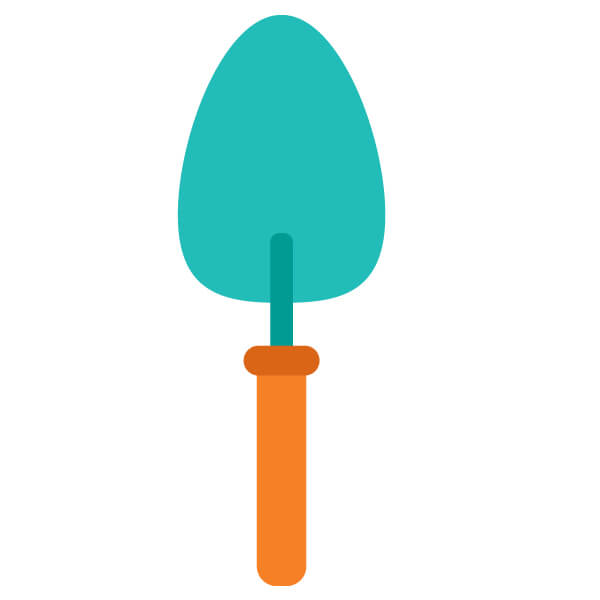
Buat Objek Garpu Untuk Berkebun
Ambil objek yang telah Anda buat pada Langkah 12 dantambahkan gambar persegi panjang yang lebih bundar seperti yang dapat Anda lihat pada gambar di bawah. Atur warnanya ke R = 34, G = 188, B = 185 .

Tambahkan tiga persegi panjang bulat yang serupa.
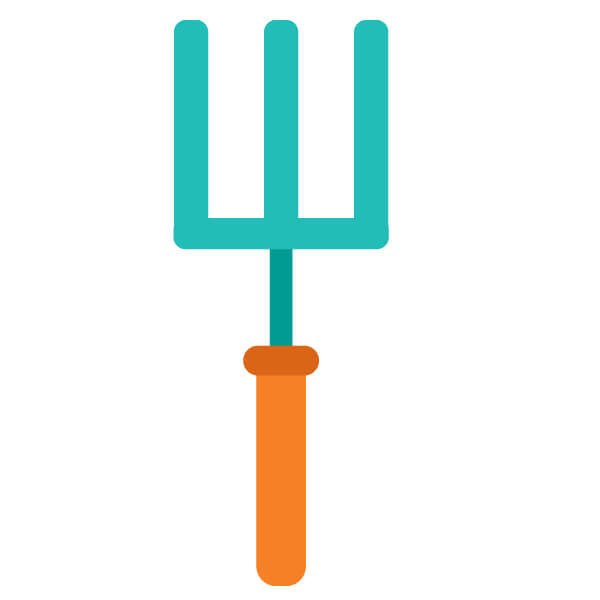
Berikan efek Arc pada tiga persegi panjang yang baru dibuat melalui menu Effect > Warp > Arc .

Letakkan Semua Objek Bersama
Anda dapat membawa semua bagian yang Anda buat bersama. Lihat bagaimana tampilannya!

Anda dapat menambahkan background. Buat persegi 600px di setiap sisi menggunakan Rectangle Tool (M) . Atur warna R = 242, G = 237, B = 231 dan posisikan persegi panjang ke bagian belakang.