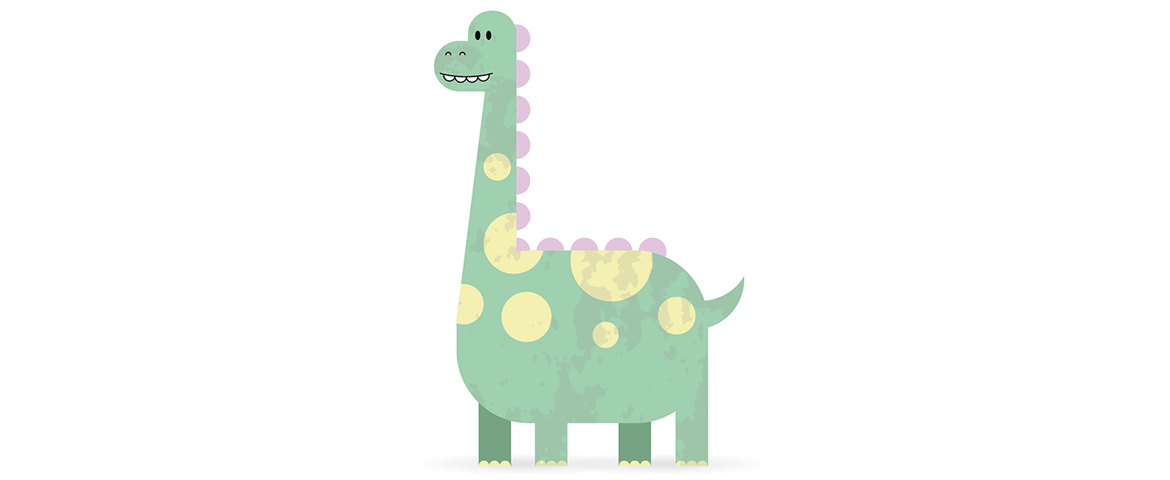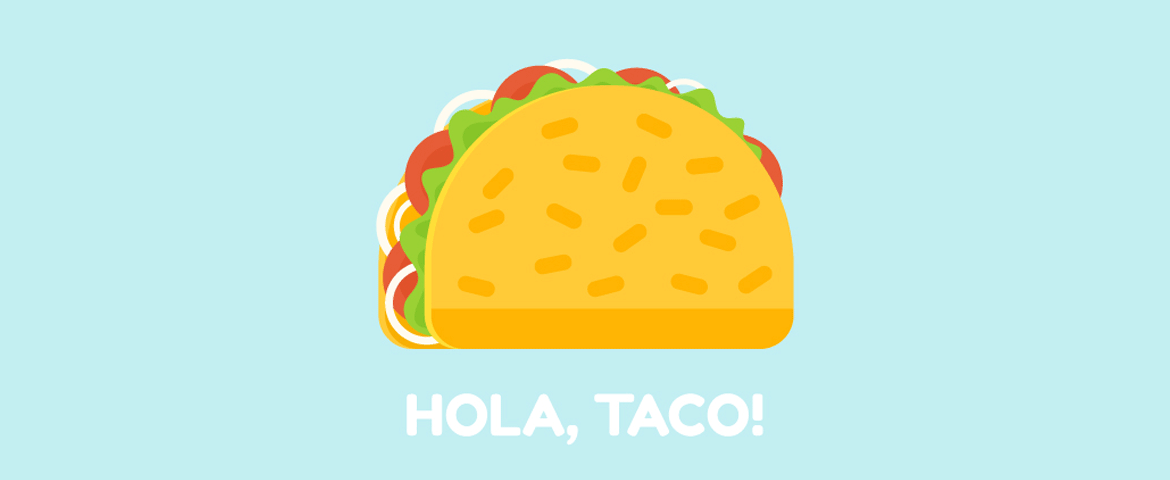Langkah 1
Pertama, mari kita buka Adobe Illustrator Anda dan buat dokumen baru. Untuk ini, buka File> Baru . Mari kita buat dokumen baru dengan Lebar dan Tinggi 600 x 600 px . Kemudian klik OK .
Sekarang kita akan membuat kepala koala. Lihatlah panel kiri di ruang kerja Anda — panel Tools (untuk membukanya, pergi ke Window> Tools ). Di sana, Anda dapat menemukan Ellipse Tool (L) , yang akan Anda gunakan untuk membuat kepala.
Jadi, mari kita ambil Ellipse Tool (L) dan menggambar sebuah elips. Atur warnanya ke R = 171 G = 175 B = 166 . Ambil Direct Selection Tool (A) dari panel Tools dan pilih titik jangkar kiri dan kanan. Gerakkan mereka ke bawah menggunakan panah pada keyboard Anda.
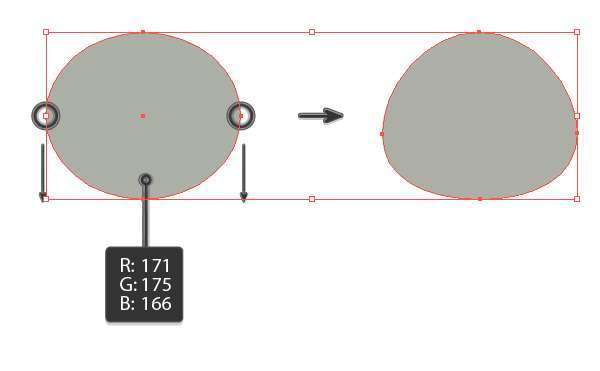
Langkah 2
Sekarang kami ingin memberi kepala koala efek yang sedikit mengembang. Lihatlah panel atas ruang kerja Anda dan temukan Efek pada bilah alat. Pergi ke Efek> Distort dan Transform> Roughen . Di jendela dialog baru, masukkan opsi berikut:
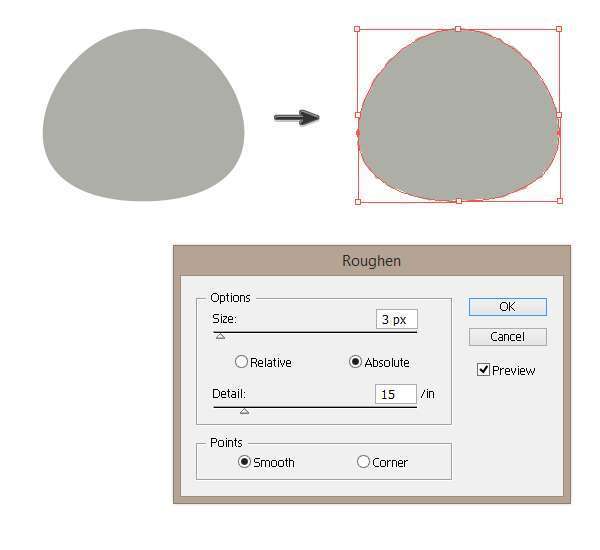
Langkah 3
Mari kita buat telinga. Pertahankan warna isian, dan gunakan Ellipse Tool (L) untuk membuat lingkaran. Untuk membuat lingkaran yang bagus dan rata, tahan tombol Shift saat menggambar. Anda dapat melihat bahwa lingkaran Anda sudah menjadi lebih kasar.
Kemudian tambahkan lingkaran yang lebih kecil dengan warna isi R = 221 G = 223 B = 218 . Lingkaran yang lebih kecil ini sudah kasar, tetapi kita tidak membutuhkan efek roughening. Untuk menghapus efek kasar, pada panel Appearance ( Window> Appearance ), ambil kata ” Roughen ” dan pindah ke ikon tempat sampah. Pada gambar kedua Anda dapat melihat cara menghapus efek ini. Lihatlah lingkaran sekarang!
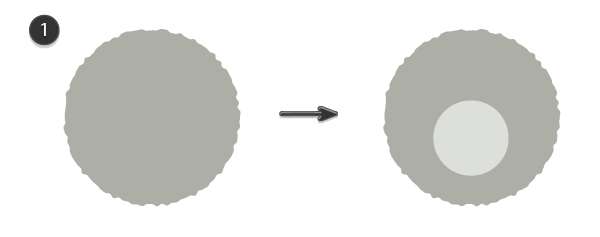
Berikut ini cara memindahkan kata ” Roughen ” ke tempat sampah.
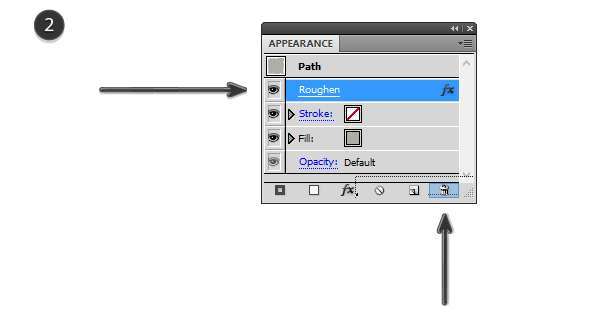
Langkah 4
Tetap pilih seluruh telinga dan klik kanan mouse Anda. Di jendela sembulan, pilih Transform> Reflect . Pilih sumbu refleksi vertikal dan tekan Salin .
Gerakkan telinga kedua dan letakkan di sisi kanan atas kepala. Untuk membuat telinga sejajar dengan benar, Anda dapat memilih kedua telinga, klik kanan mouse dan pilih Grup . Sambil menahan tombol Shift , pilih kepala dan telinga bersamaan. Buka panel Align ( Window> Align ) dan tekan Horizontal Align Center
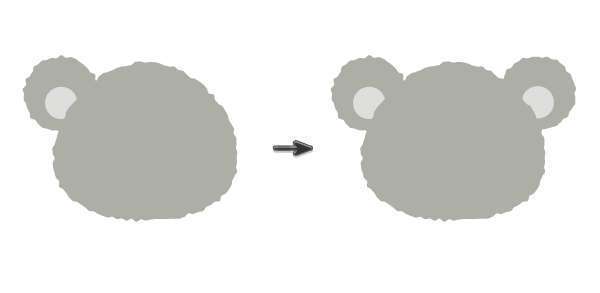
Langkah 5
Sekarang ke mata. Pilih warna isian abu-abu gelap, yang dapat Anda lihat pada gambar di bawah, dan menggambar oval menggunakan Ellipse Tool (L) . Gambarlah lingkaran putih kecil untuk memberi kilau pada mata. Kemudian buat mata lain — jaga agar mata yang ada dipilih dan sambil menahan tombol Alt , gerakkan ke kanan. Anda dapat melihat bahwa Anda baru saja membuat salinan mata dengan menahan tombol Alt .
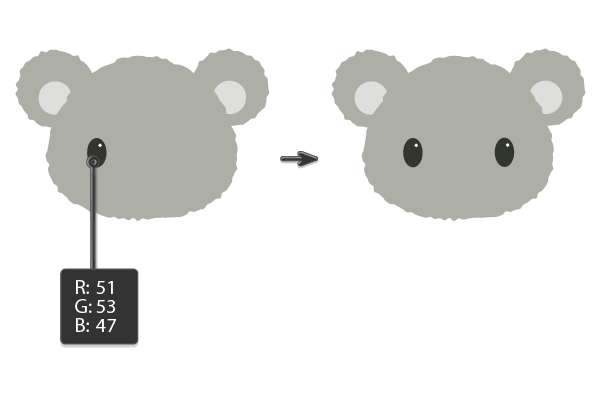
Langkah 6
Menggunakan Ellipse Tool (L) , buat elips. Pindah ke bawah titik jangkar kiri dan kanan, seperti yang Anda lakukan untuk kepala koala. Anda akan mendapatkan bentuk telur. Kemudian buat salinannya ( Control-C, Control-V ) dan buat lebih kecil. Ubah warna isian menjadi R = 75 G = 76 B = 72 . Tempatkan seperti yang ditunjukkan pada gambar di bawah:
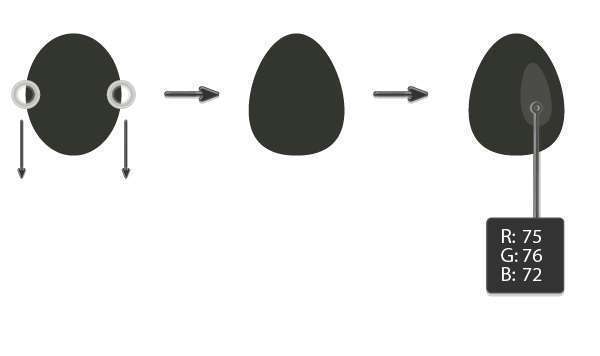
Langkah 7
Tempatkan seluruh hidung di wajah koala. Cobalah untuk menempatkan hidung tepat di antara kedua mata. Lihat betapa lucunya itu!

Langkah 8
Sekarang, kita perlu membuat batang pohon. Ambil Rectangle Tool (M) dan buat persegi panjang. Anda dapat melihat warna isi pada gambar di bawah ini, atau merasa bebas untuk memilih warna pilihan Anda.
Perhatikan baik-baik pada panel Tools dan cobalah untuk menemukan Warp Tool (Shift-R) . Apakah Anda melihat tangan dengan jari memegang benang aneh? Itu dia. Namun sebelum menggunakannya, mari sesuaikan opsi pada alat ini. Klik dua kali padanya dan di jendela dialog baru, masukkan:
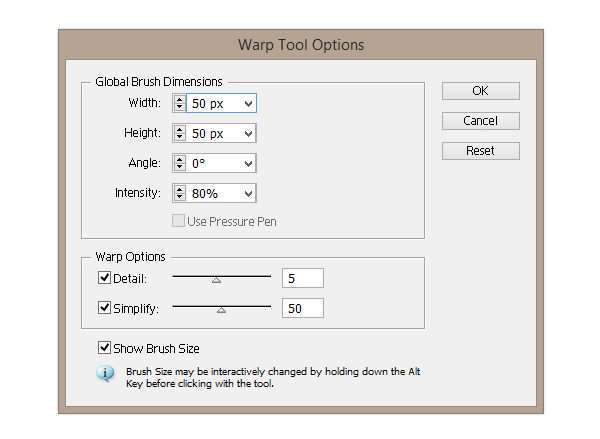
Setelah Anda membuat batang pohon dan menyesuaikan opsi pada Warp Tool (Shift-R) , gambar cabang menggunakan alat ini. Pada gambar di bawah, Anda dapat melihat arah gerakan.
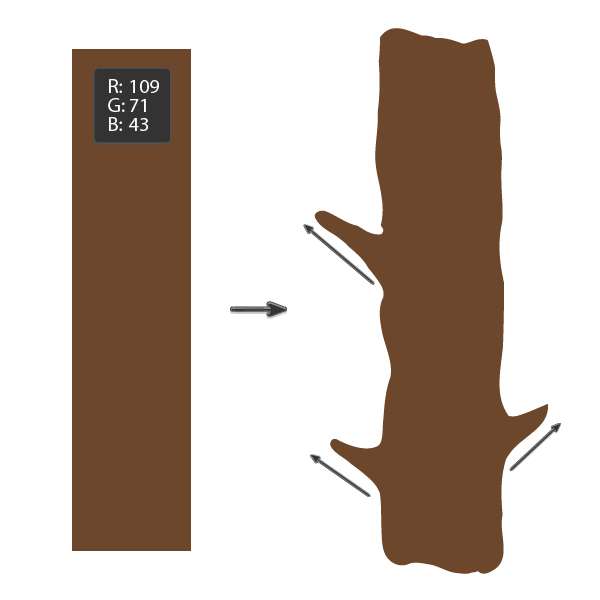
Langkah 9
Buat warna isian lebih gelap ( R = 86 G = 52 B = 29 ) dan gambar beberapa persegi panjang di sekitar batang. Gunakan Warp Tool (Shift-R) di atasnya lagi.
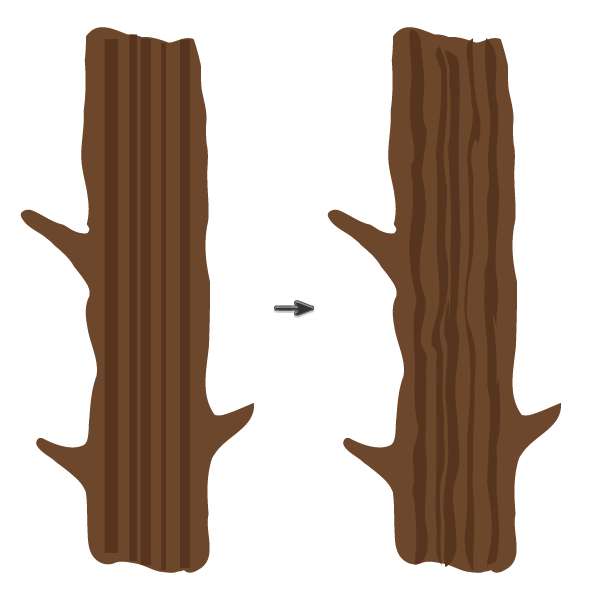
Langkah 10
Tempatkan kepala koala di belakang bagasi. Untuk meletakkannya di belakang, pilih seluruh kepala, kelompokkan bersama-sama ( klik kanan > Grup ) dan tekan Control-X , Control-B . Putar kepalanya sedikit ke kanan.

Langkah 11
Untuk menggambar cakarnya, mulailah dengan oval. Atur warna isian ke R = 189 G = 191 B = 183 . Tambahkan efek kasar untuk kaki seperti yang Anda lakukan untuk kepala dan telinga (pergi ke Efek> Distort & Transform> Roughen ). Masukkan opsi yang Anda lihat di bawah.
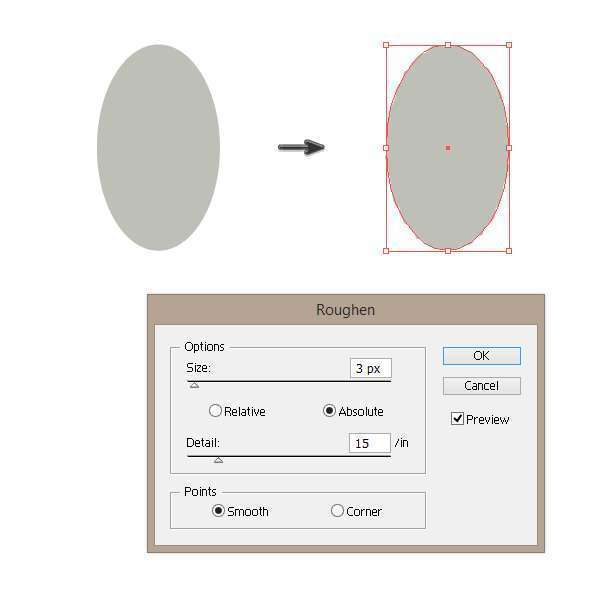
Langkah 12
Salin-tempel cakarnya untuk memiliki empat, dan letakkan seperti yang ditunjukkan:

Langkah 13
Kita hampir sampai! Setelah Anda memiliki elips, dengan warna isi R = 163 G = 165 B = 16 , pilih Alat Konversi Titik Jangkar (Shift-C) , dan buat titik jangkar tajam dengan mengklik titik jangkar atas dan bawah. Anda akan mendapatkan bentuk daun yang sederhana.
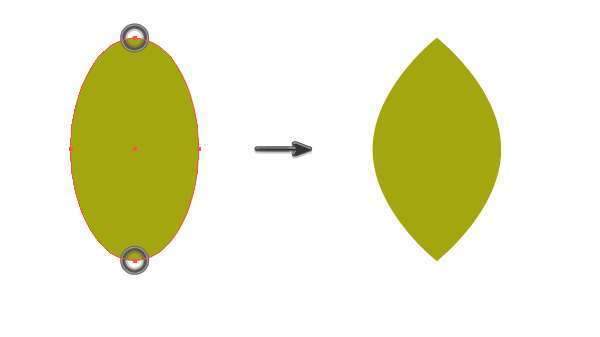
Langkah 14
Salin-tempel untuk membuat daun sebanyak yang Anda inginkan, dan letakkan di pohon.

Langkah 15
Mari kita buat latar belakang untuk ilustrasi ini. Atur warna isian menjadi R = 237 G = 234 B = 239 dan klik pada papan seni Anda. Di jendela dialog baru, masukkan Lebar 600 px , Tinggi 600 px dan klik OK . Letakkan kotak di belakang semuanya (tetap dipilih dan tekan Control-X , Control-B ).