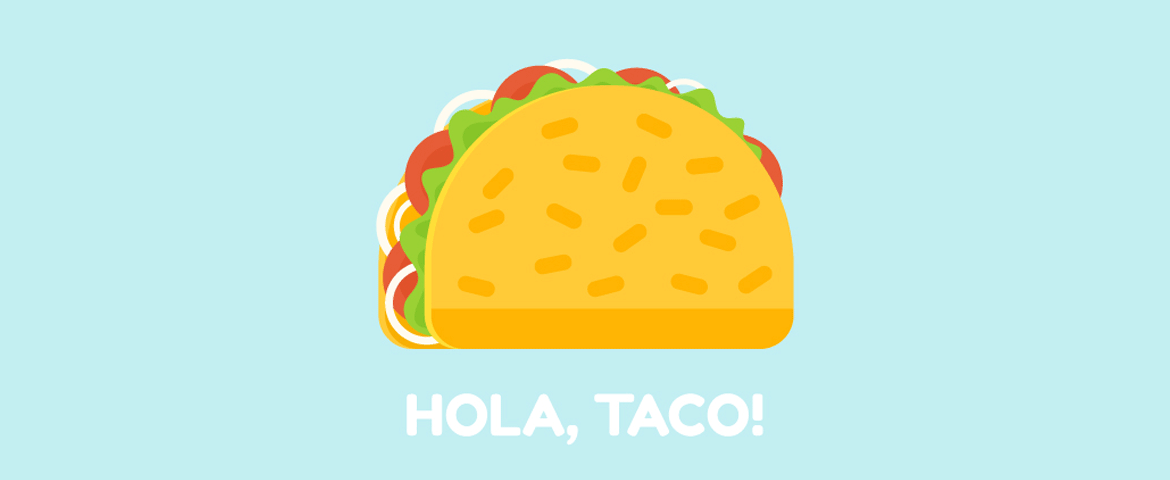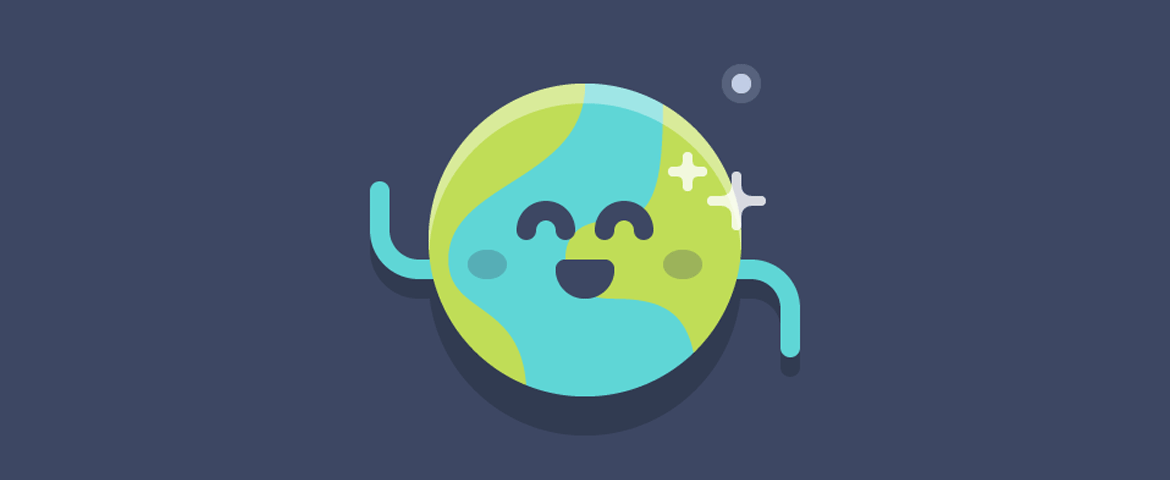Langkah 1
Mari kita mulai membuat karakter dari kepala kelinci Paskah. Ambil Ellipse Tool (L) , tahan Shift dan buat lingkaran 160 x 160 px .
Beralih ke Direct Selection Tool (A) dan pilih anchor points sisi kiri dan kanan sambil menahan tombol Shift dan mengklik masing-masing titik. Lalu geser titik beberapa piksel ke bawah untuk membuat kepala tampak seperti telur.
Atur warna Fill -nya menjadi abu-abu terang dan warna ubah Stroke menjadi abu-abu gelap pada panel Color.
Buka panel Stroke (Window > Stroke) dan atur Weight menjadi 10 pt, berikan Align Stroke ke Outside.
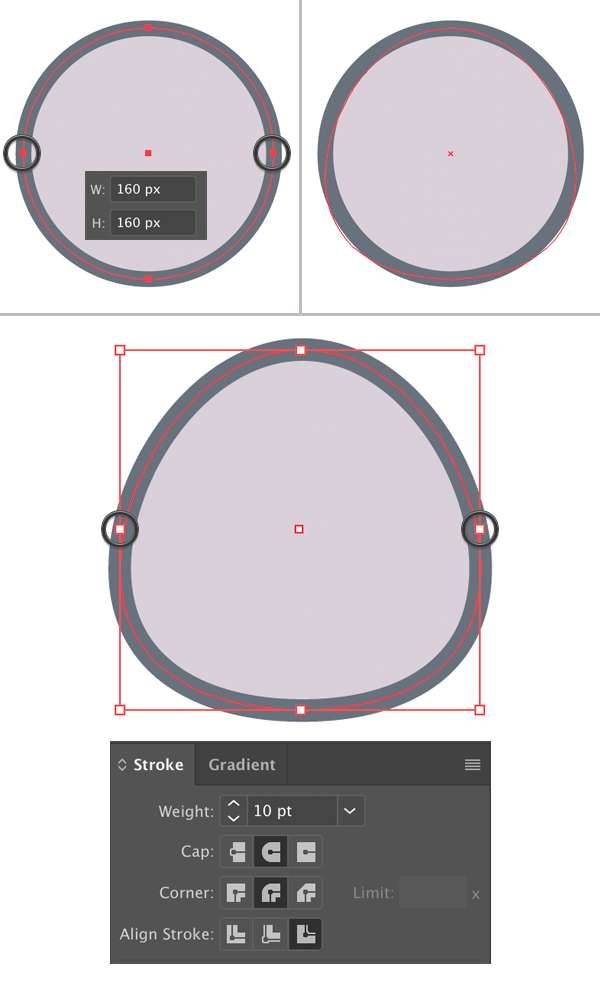
Langkah 2
Sekarang kita akan menambahkan objek telinga dengan menggunakan Ellipse Tool (L) . Buatlah elips 40 x 130 px , lakukan pengaturan Stroke dan Fill yang sama seperti yang telah kita terapkan untuk objek kepala.
Rotate telinga 20 derajat dan letakkan di belakang kepala dengan menekan Shift-Control- [ untuk Send to Back.

Langkah 3
Mari kita gunakan Reflect Tool (O) untuk membuat telinga kedua. Double click tools saat telinga pertama dipilih, atur Axis ke Vertical dan klik Copy untuk membuat objek pencerminan telinga.
Group (Control-G) kedua telinga dan pastikan bahwa semua objek telah center sempurna, dengan cara memilih semua objek lalu mengklik Horizontal Align Center pada panel Align (Window > Align).
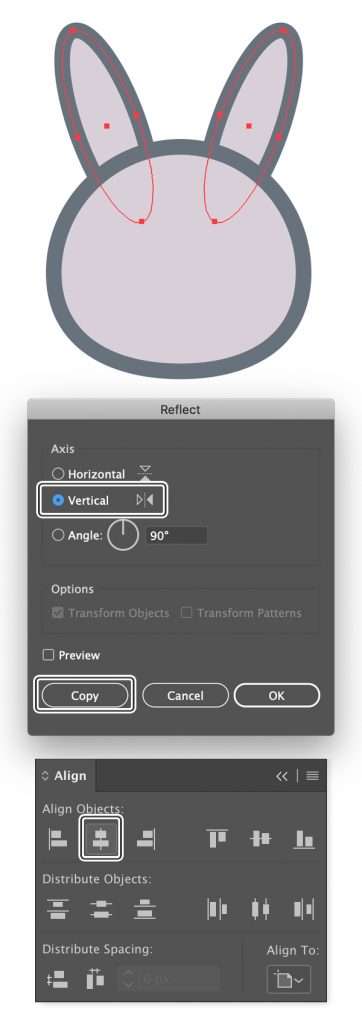
Langkah 4
Buat objek lingkaran lain dengan ukuran 15 x 15 px untuk mata. Tambahkan mata kedua dan Group.
Berikan pengaturan Center pada semua objek menggunakan opsi Align to Artboard .

Langkah 5
Mari kita membuat hidung dengan menggunakan segitiga. Aktifkan Polygon Tool pada panel Tools dan double click untuk membuat objek 3 sisi.
Putar segitiga Anda dan menggunakan Direct Selection Tool (A), untuk membuat sudut sedikit membulat. Tarik tanda lingkaran pada Live Corners atau atur nilai secara manual pada panel kontrol di atas. Saya mengatur nilai Corners menjadi 3 px.
Sesuaikan ukuran hidung agar proporsional dengan wajah.
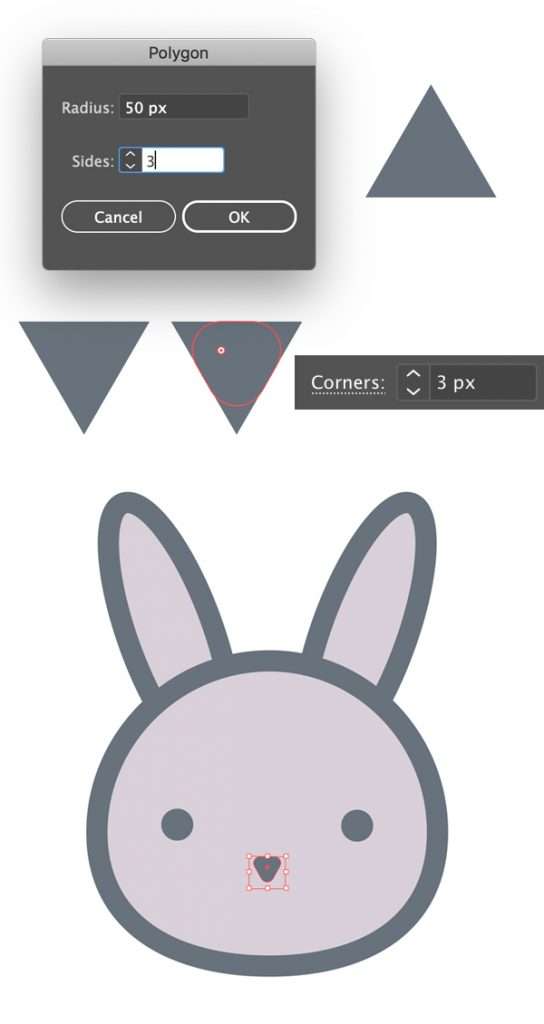
Langkah 6
Sekarang mari kita membuat telur Paskah! Gunakan Ellipse Tool (L) lagi untuk membuat oval 155 x 180 px . Terapkan pengaturan Stroke yang sama seperti yang kita pergunakan sebelumnya, tetapi kali ini ubah warna Fill menjadi pink.
Pindahkan anchor points pada samping kiri dan kanan, geser sedikit ke bawah menggunakan Direct Selection Tool (A) untuk membentuk objek telur yang sempurna.

Langkah 7
Gambarlah objek oval abu-abu 40 x 50 px untuk bagian tangan dan letakkan di atas telur, seperti yang ditunjukkan pada gambar di bawah. Putar sedikit objek tangan agar lebih menarik.
Gunakan Reflect Tool (O) untuk membalik objek tangan ke sisi lain, untuk membuat objek salinan.
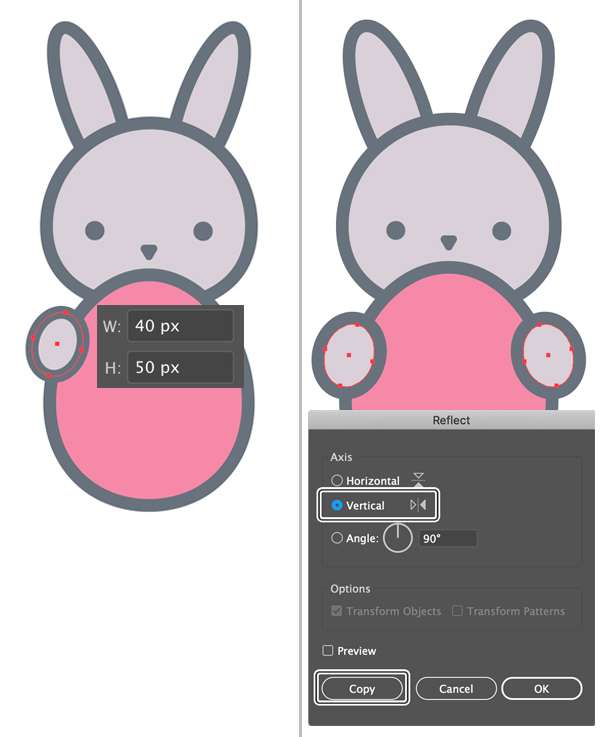
Langkah 8
Sekarang kita akan menambahkan beberapa detail sederhana pada objek kelinci, dengan menggambarkan highlight.
Copy (Control-C) objek kepala dan Paste in Front (Control-F). Atur Stroke ke None pada panel Color . Dengan cara ini kita hanya memiliki Fill Color (Saya telah membuat objek salinan dengan warna magenta untuk pembeda agar lebih jelas).
Perkecil sedkit objek salinannya, agar membuatnya lebih ramping dan ubah warna Fill menjadi abu-abu terang.
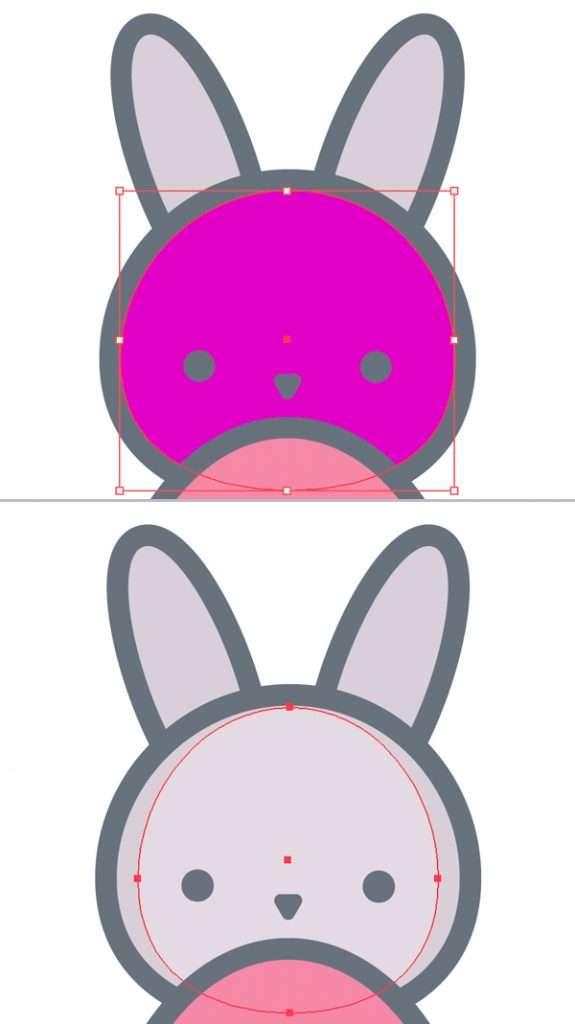
Langkah 9
Tambahkan detail lebih lanjut pada semua karakter kelinci : seperti objek berupa oval berwarna Pink pada bagian pipi untuk oval blush on, selanjutnya tambahkan juga pada objek telur dan telapak kaki untuk kesan highlight dan bintik-bintik merah muda cerah pada telur untuk membuatnya terlihat lebih menarik.
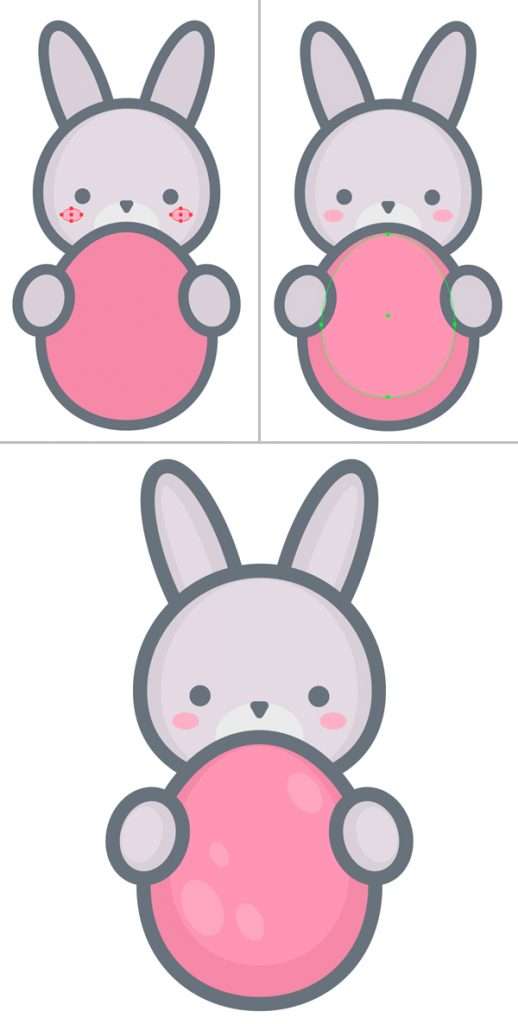
Langkah 10
Mari kita selesaikan komposisi karakter dengan menambahkan teks sederhana pada bagian bawah dengan menggunakan Type Tool (T). Di sini saya menggunakan free font Henny Penny untuk hasil yang menarik.