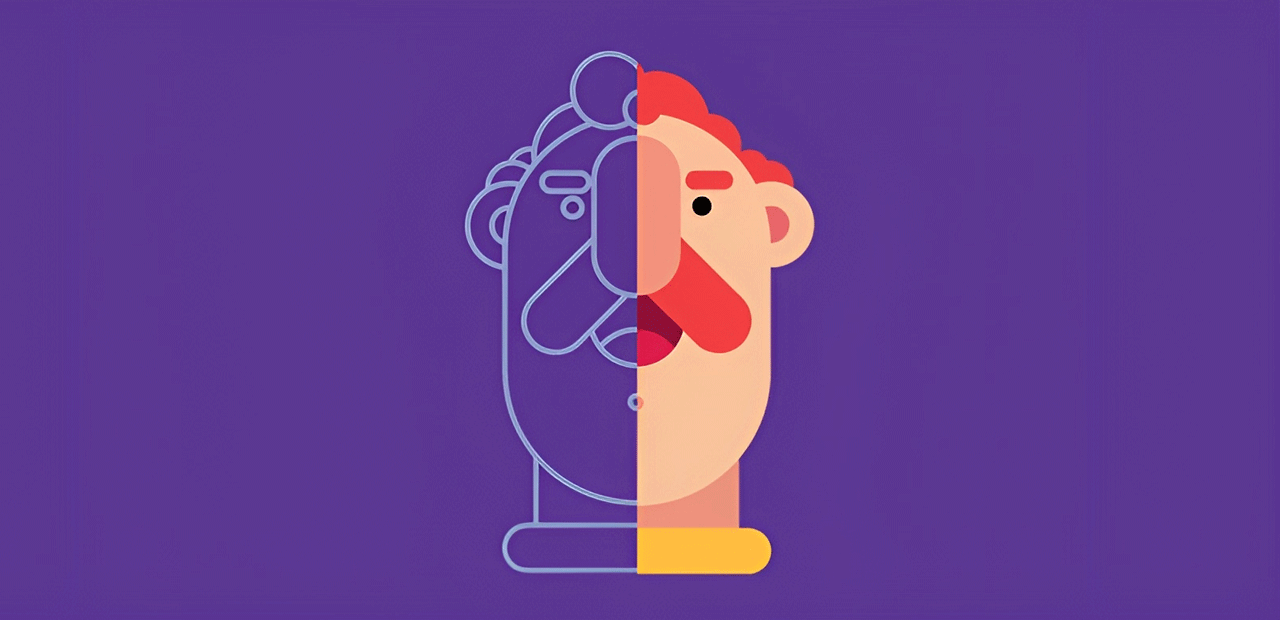1. Membuat Pot
Langkah 1
Buat sebuah dokumen baru di Adobe Illustrator, pergi ke File >New lalu masukkan nilai sesuai pilihan di bawah ini.
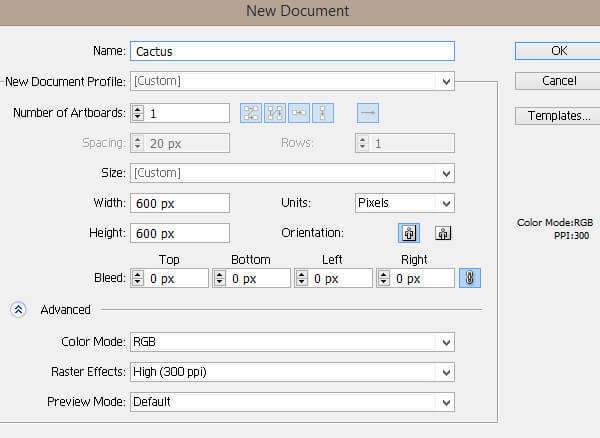
Langkah 2
Di panel Tool, kalian bisa temukan Rectangle Tool (M), untuk membuat pot bunga.
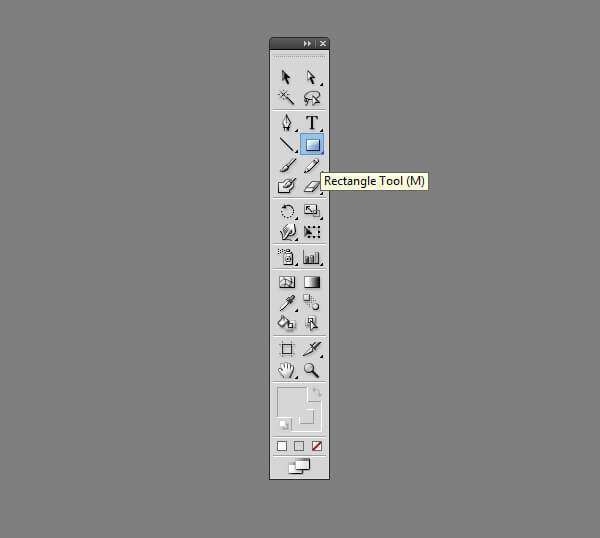
Langkah 3
Ambil Rectangle Tool (M) dan pada tengah-tengah lembar kerja kamu, gambarlah sebuah persegi seperti gambar berikut:
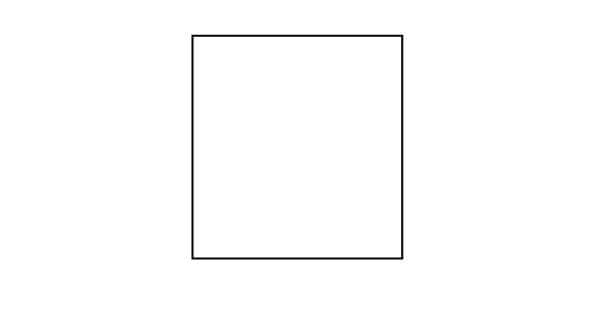
Langkah 4
Hapus warna outline dan aturlah warna seperti yang bisa kamu lihat di gambar bawah.
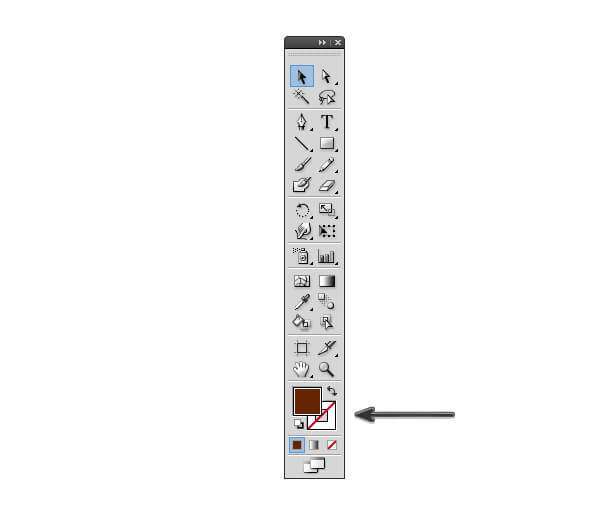
Kalian bisa temukan di (Window > Color) untuk mengatur warna.

Inilah perubahan bentuk persegi yang kalian buat:
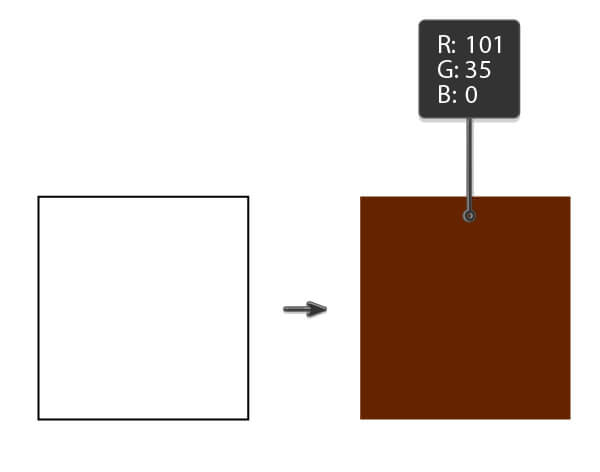
Langkah 5
Sementara objek masih terseleksi, pergi ke Effect > Warp > Arc. Pada kotak dialog berikut, aturlah pilihan di bawah ini.
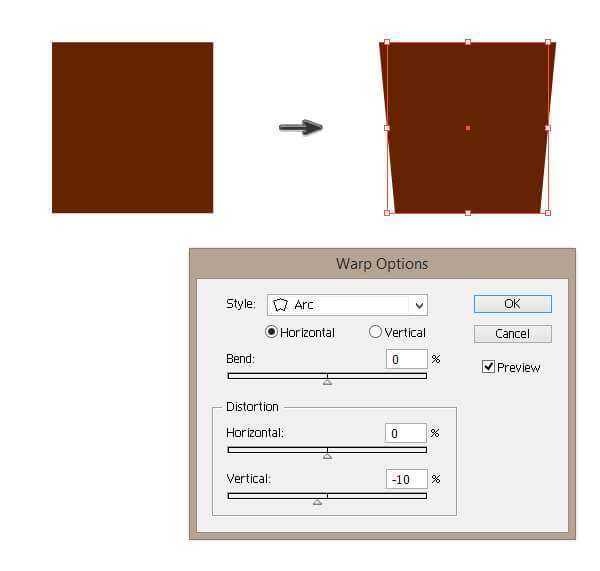
Langkah 6
Gambarlah lagi satu persegi:
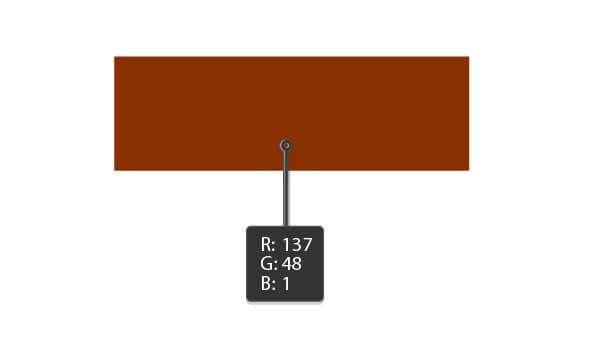
Langkah 7
Sementara masih diseleksi, pergi ke Effect > Warp > Arc. Pada kotak dialog berikut, aturlah pilihan di bawah ini.
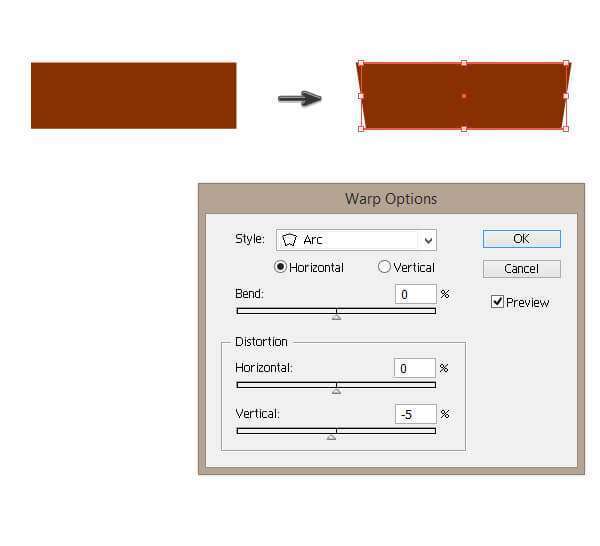
Langkah 8
Satukan kedua bentuk. Ambil saja salah satu persegi dan tempatkan ke persegi lainnya sambil menahan sebelah kiri mouse kamu.
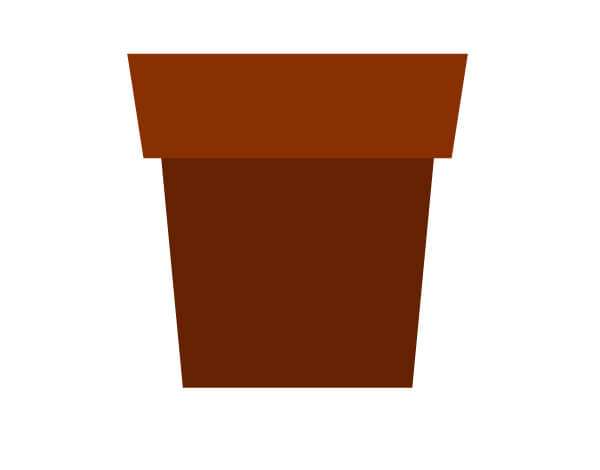
2. Membuat Objek Kaktus
Langkah 1
Gunakan Ellipse Tool (L), gambar sebuah oval.
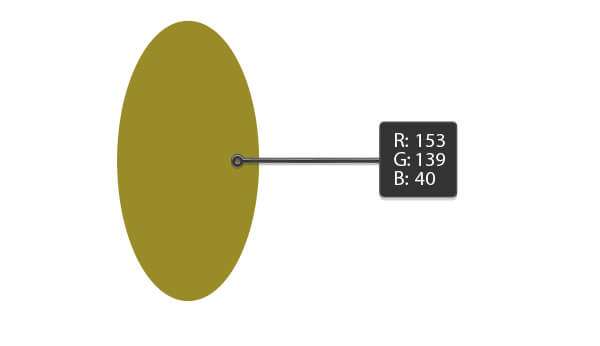
Langkah 2
Sekarang menuju ke Effect > Warp > Arc. Di kotak dialog, atur opsi seperti pada gambar di bawah ini:
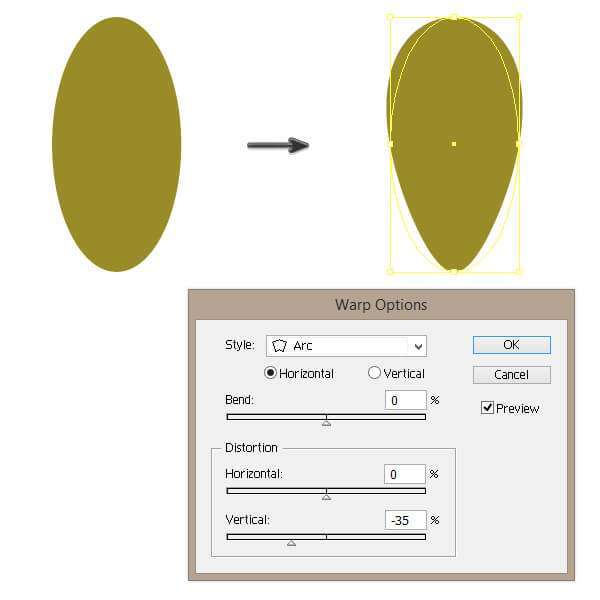
Langkah 3
Ambil kaktusmu dan letakkanke dalam pot bunga. Tekanlah Control-X, Control-B.
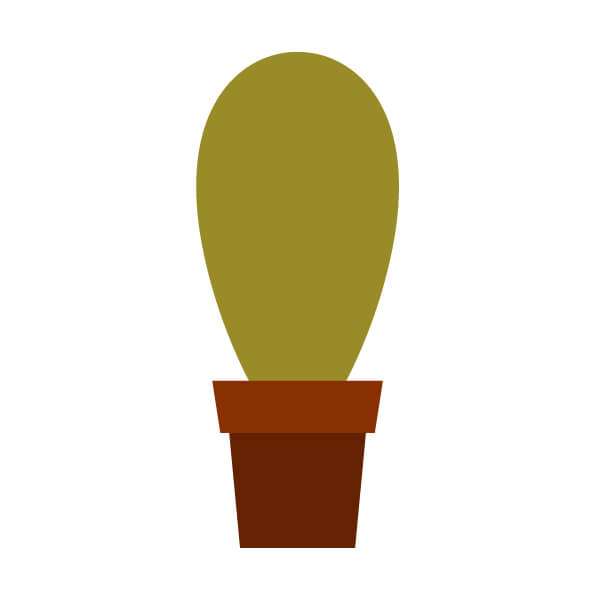
3. Membuat Mata
Langkah 1
Kita akan gunakan Ellipse Tool (L) lagi untuk membuat sebuah oval.
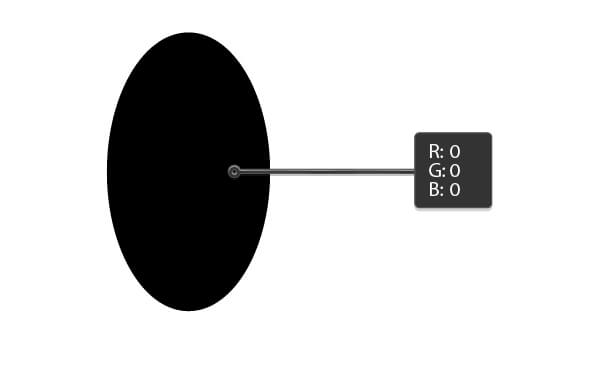
Langkah 2
Tambahkan sebuah lingkaran kecil berwarna putih. Ini matanya.
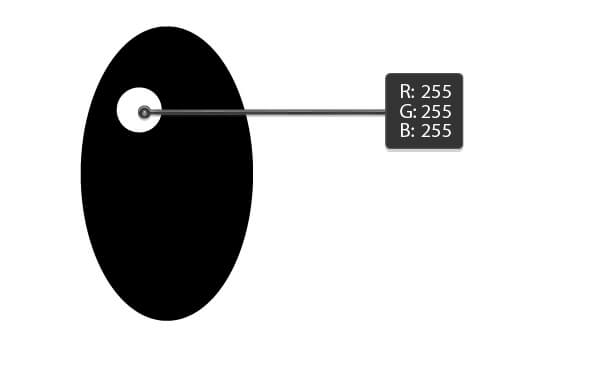
Langkah 3
Buatlah duplikat mata dengan meng-copy dan mem-paste (Control-C, Control-V).
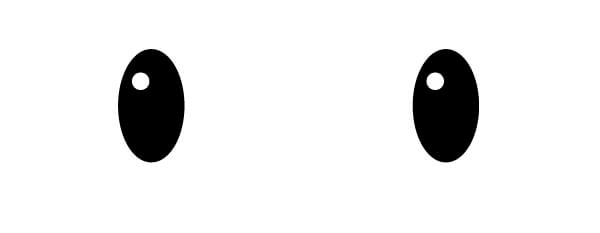
Langkah 4
Letakkan posisi mata seperti di contoh.
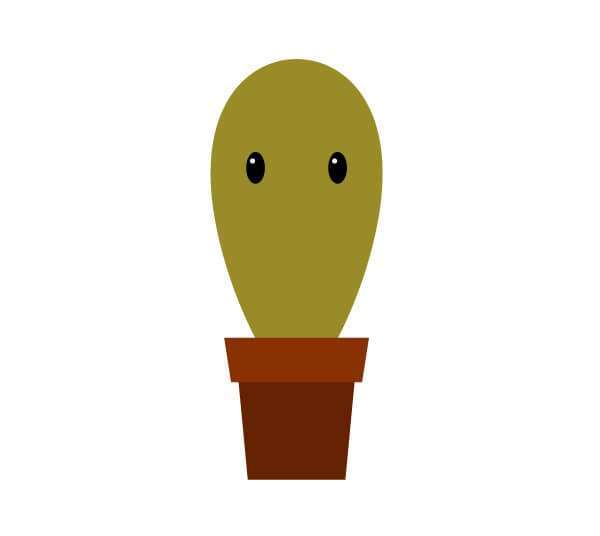
4. Membuat Objek Mulut
Langkah 1
Buat sebuah oval hitam.

Langkah 2
Pergi ke Effect > Warp > Arc dan sesuaikan opsi berikut.
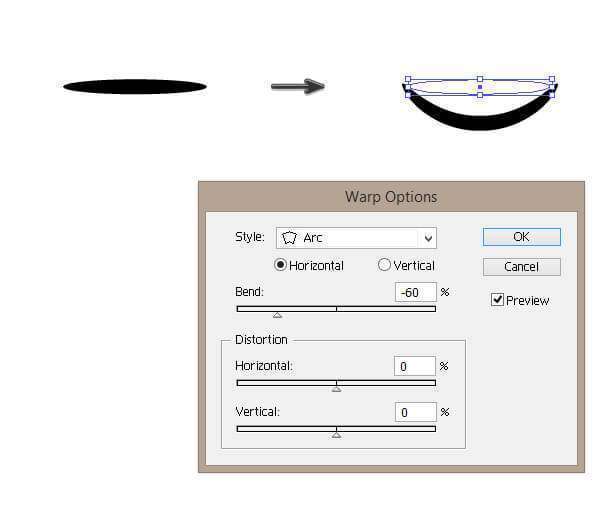
Langkah 3
Letakkan objek mulut di antara objek mata.
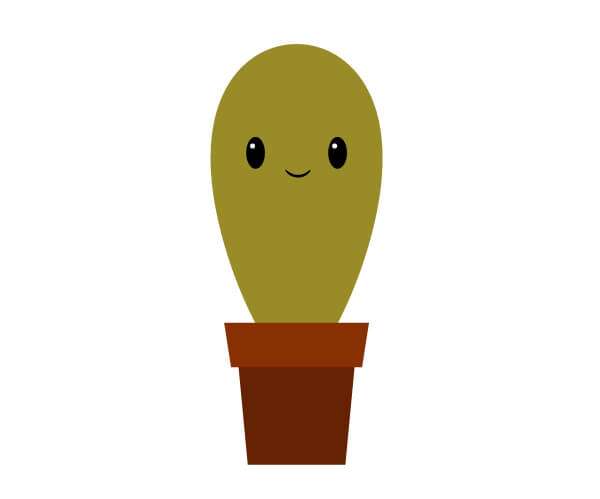
5. Menambahkan Objek Duri
Langkah 1
Hapus warna fill dan atur warna outline.
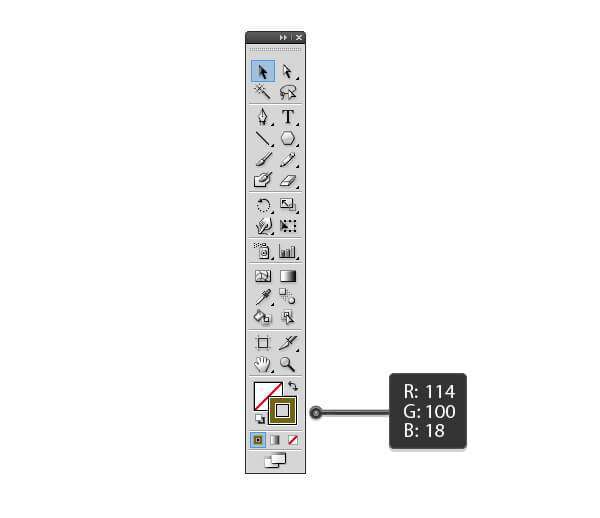
Langkah 2
Pada panel Stroke, atur opsi seperti berikut:
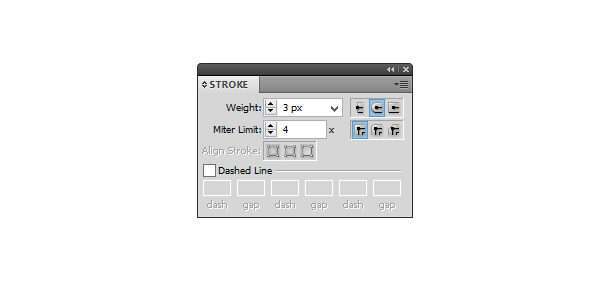
Langkah 3
Gunakan Line Segment Tool (/), buatlah duri-duri.
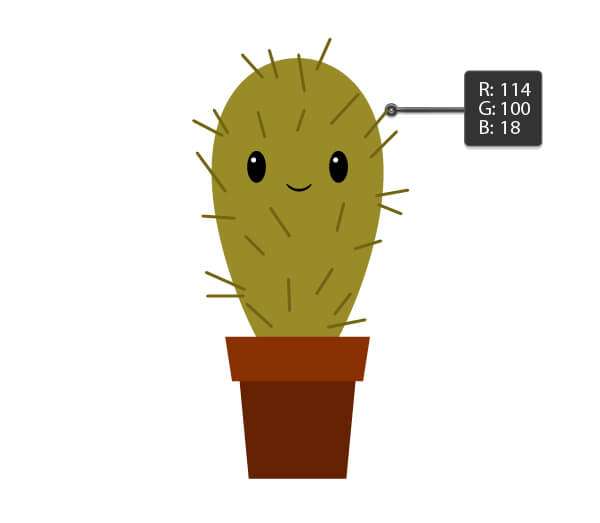
6. Menambahkan Bunga
Langkah 1
Pilih Polygon Tool dan klik di lembar kerjamu. Di kotak dialog window akan tampil opsi berapa sisi dan radius yang kamu inginkan. Beri nilai 6 pada Sides sedangkan Radius 50px, ini tidak terlalu terpengaruh. Buat objek jangan terlalu besar. Setelah selesai, tekan OK.
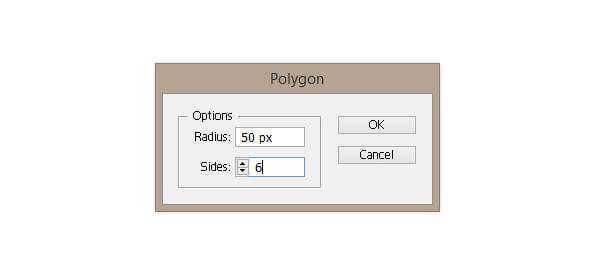
Langkah 2
Hapus warna outline dan atur warna objek seperti yang terlihat pada gambar berikut.
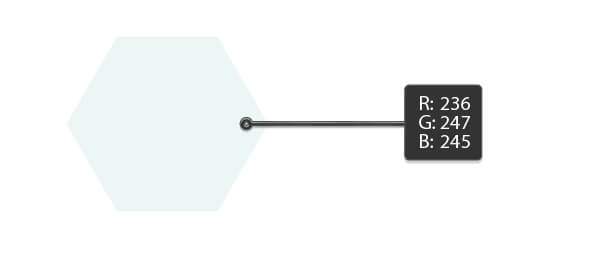
Langkah 3
Untuk membuat bunga dari bentuk ini, pergi ke Effect > Distort & Transform > Pucker & Bloat.
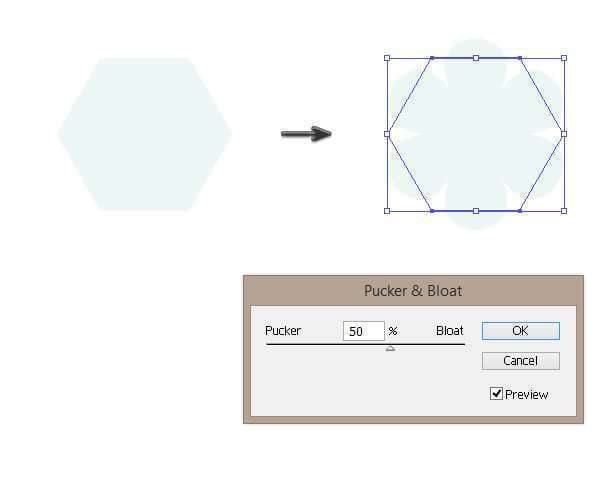
Langkah 4
Gunakan Ellipse Tool (L) untuk buat sebuah lingkaran kuning di tengah-tengah bunga.
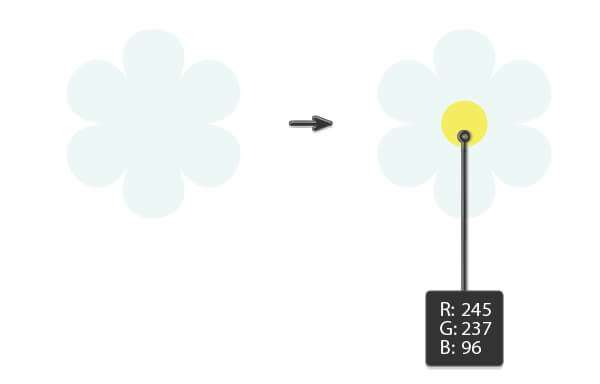
Langkah 5
Buatlah lagi bunga dengan (Control-C, Control-V) dan letakkan di samping kaktus.
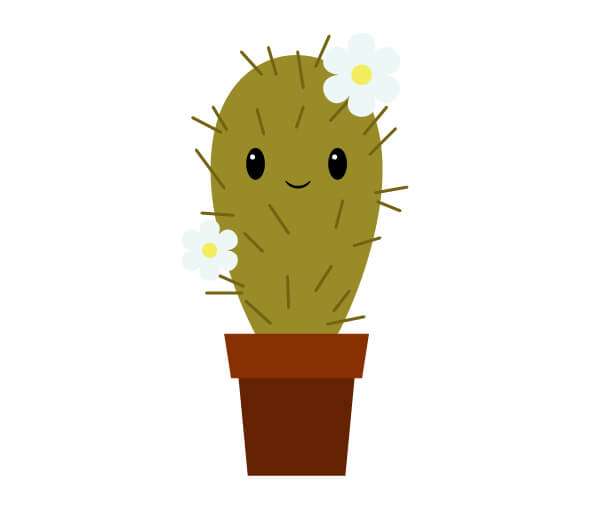
7. Menambahkan Background
Langkah 1
Dengan Rectangle Tool (M), buat sebuah kotak berukuran 600 px untuk lebar dan tinggi.
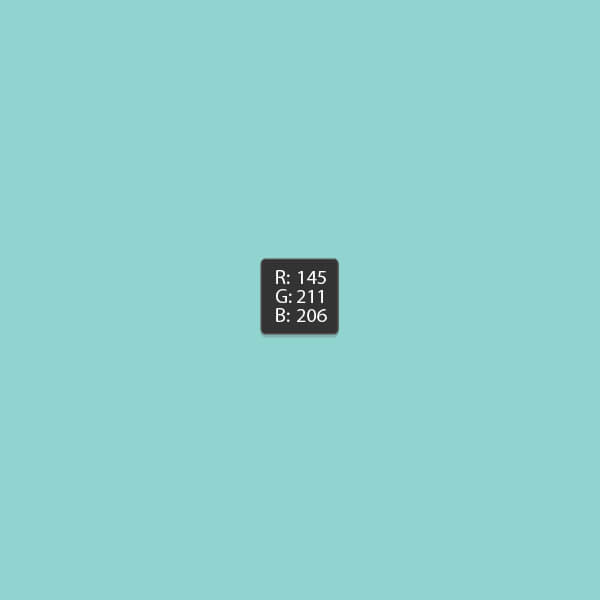
Langkah 2
Letakkan kotak tadi di posisi paling belakang (Control-X, Control-B).