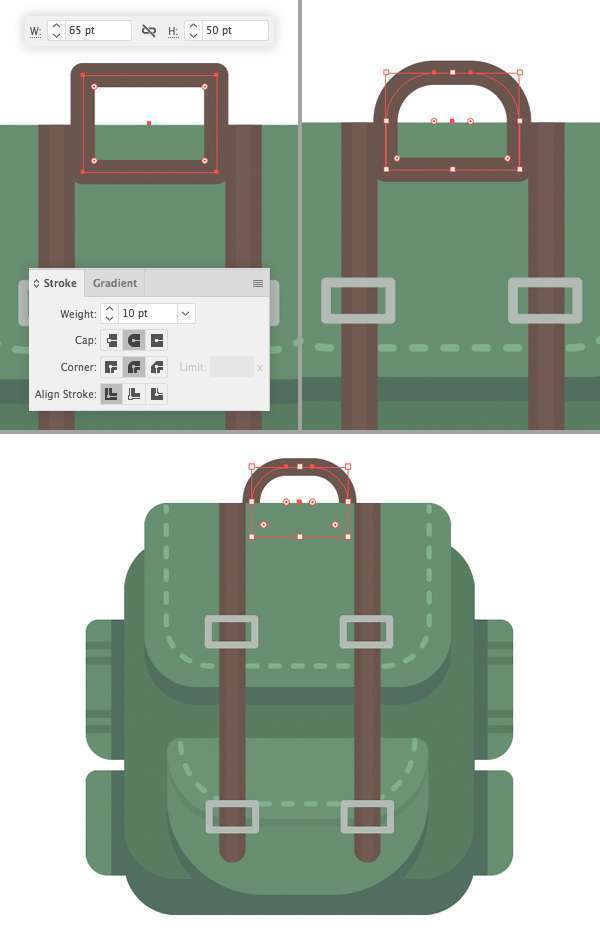Langkah 1
Ambil Rounded Rectangle Tool dan buat objek berwarna hijau tua 200 x 215 px untuk bagian utama backpack.
Cara lain untuk membuat Rounded Rectangle Tool adalah dengan menggunakan Rectangle Tool (M) dan kemudian pilih objek dengan Direct Selection Tool (A) . Setelah itu kita akan melihat penanda lingkaran Live Corners, geser ke tengah, untuk membuat sudut objek yang dipilih membulat. Terakhir, Anda dapat menentukan nilai radius pada sudut dengan mengetikkan angka yang ingin kita masukkan di Corners window pada panel kontrol bagian atas. Selanjutnya kita atur menjadi 30 px untuk keempat sudut.
Sekarang mari kita pilih objek yang dibuat, tahan Alt-Shift dan geser beberapa piksel ke atas, untuk membuat objek copy. Beri warna objek copy bawah dengan warna hijau yang lebih gelap.
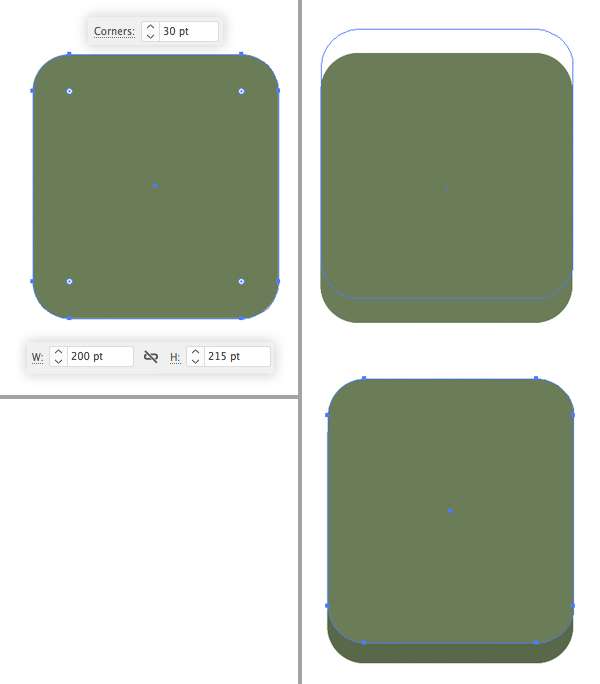
Langkah 2
Untuk memastikan bahwa objek sejajar dengan benar, pilih semua objek dan buka panel Align (Window > Align) . Atur parameter Align To Artboard dan klik Horizontal Align Center untuk menempatkan objek backpack tadi ke tengah Artboard.
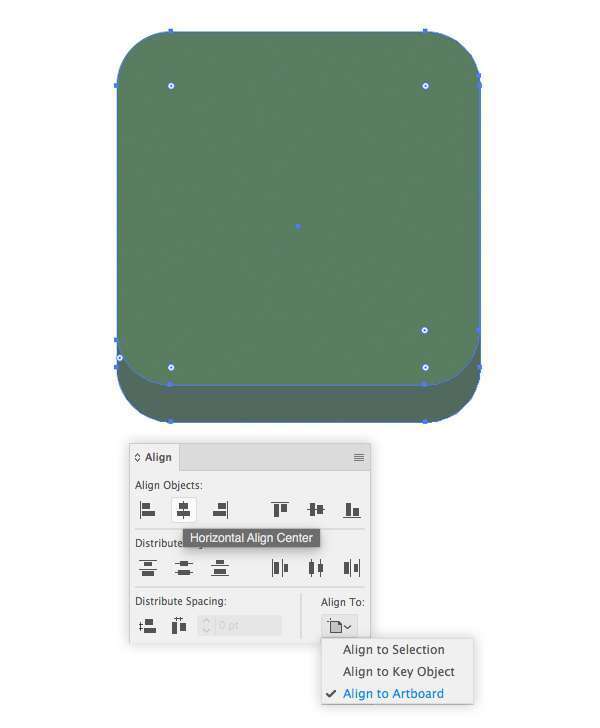
Langkah 3
Mari kita tambahkan objek bagian atas. Gunakan Rectangle Tool (M) untuk membuat objek hijau muda 175 x 105 px .
Pilih sudut kiri atas dan kanan atas dengan Direct Selection Tool (A) dan buat sedikit membulat ( sudut radius 15 px ) dengan menggunakan fitur Live Corners .
Ulangi langkah yang sama untuk sudut sisi bawah, kali ini dengan menambahkan sudut radius menjadi 30 px.

Langkah 4
Selanjutnya Copy (Control-C) objek hijau muda yang telah dibuat dan Paste in Back (Control-B). Geser objek hasil copy beberapa piksel ke bawah dan berilah warna hijau-tua, untuk menambahkan kesan bayangan.
Sekarang mari kita tambahkan objek saku. Pilih objek bagian atas beserta dengan bayangannya, lalu tahan Alt-Shift dan geser objek ke bawah, untuk membuat objek copy.
Buat objek sedikit lebih kecil dan gunakan Direct Selection Tool (A) untuk memilih sudut bawah (Anda dapat mengklik anchor points seperti yang ditandai pada gambar referensi di bawah). Tarik tanda Live Corners ke atas untuk membuat sudut membulat 55 px.
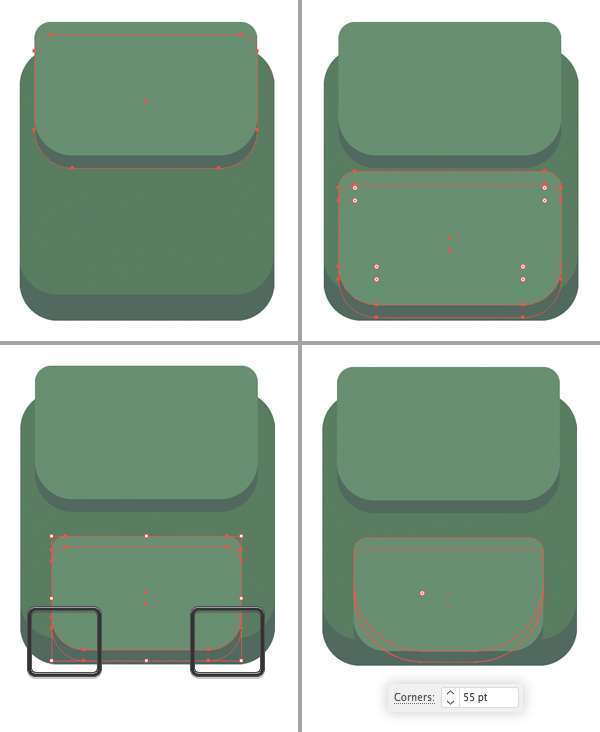
Langkah 5
Selanjutnya Copy (Control-C) objek saku bersamaan dengan objek bayangannya, lalu Paste in Front (Control-F). Geser sisi bawahnya ke atas, modifikasi bentuknya. Untuk membuat bayangan tipis sebagai efek.
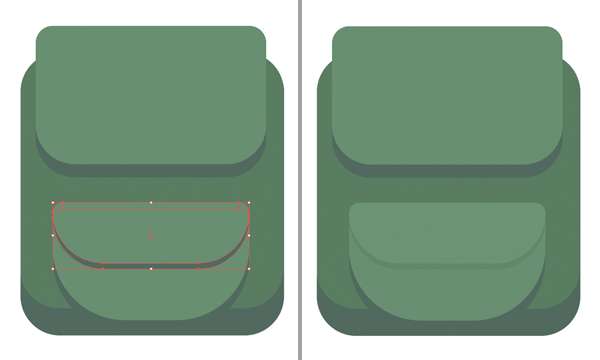
Langkah 6
Sekarang mari kita tambahkan jahitan ke bagian atas ransel. Pilih objek hijau muda di atas dan lakukan duplicate (Control-C > Control-F) objek tersebut.
Ambil Direct Selection Tool (A) , klik anchor point yang ditandai pada gambar di bawah ini dan tekan tombol Delete ( Backspace ) untuk menghapus tepi atas pada objek.
Atur warna Fill ke None dan warna Stroke menjadi hijau muda pada panel Color .
Buka panel Stroke ( Window > Stroke ) dan atur Weight menjadi 3 pt, Cap menjadi Round Cap . Centang kotak Dashed Line dan atur dash menjadi 5 pt, gap menjadi 8 pt , untuk membuat garis terlihat seperti jahitan.
Kecilkan objek sedikit, paskan dengan ransel dan geser anchor points objek ke atas, menggunakan Direct Selection Tool (A).
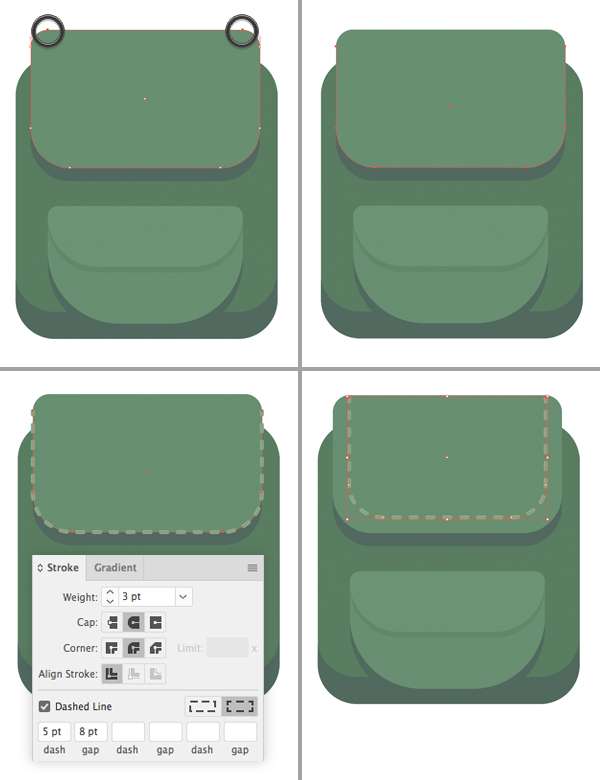
Langkah 7
Tambahkan jahitan yang sama pada saku bawah ransel.
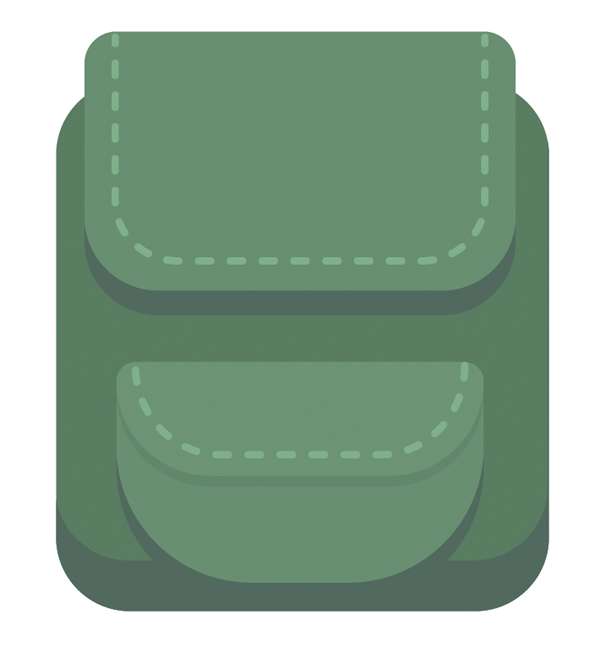
Langkah 8
Buat 15 x 200 px persegi panjang dengan warna coklat gelap untuk objek tali dan buat bagian bawahnya jadi membulat.
Tambahkan persegi panjang 30 x 15 px dengan stroke abu-abu sebagai gesper. Aturlah Stroke Weight-nya menjadi 4 pt.
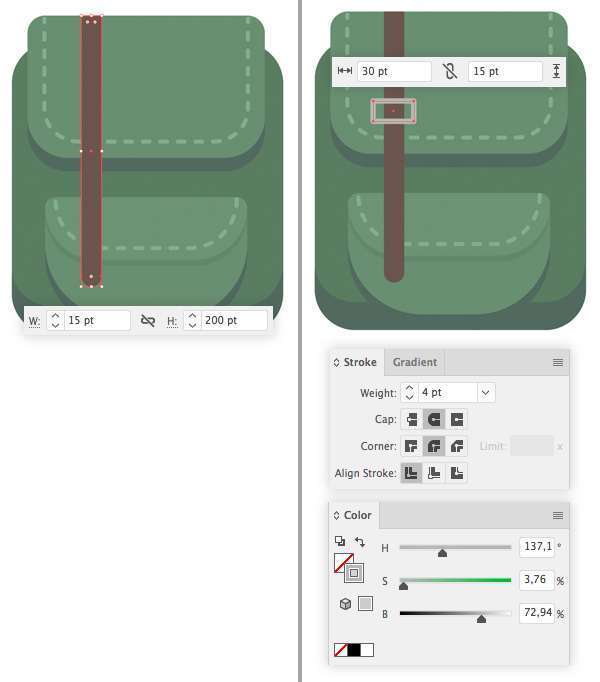
Langkah 9
Duplicate (Control-C > Control-F) objek tali dan buat objek copy menjadi sedikit lebih kecil. Tambahkan gesper perak ke saku bawah ransel juga.
Sekarang kita dapat Duplicate semua objek dari tali dan gesper, Duplicate objek dan tambahkan objek hasil copy ke sisi yang berlawanan.
Selanjutnya, group kedua tali bersama-sama dan atur align menjadi horizontal center of the Artboard.

Langkah 10
Mari kita buat persegi panjang 30 x 80 px untuk saku samping backpack ini. Tekan Shift-Control- [ untuk Send to Back, lalu letakkan di sisi kiri tas.
Buat sudut kiri atas dan bawah saku agak bulat ( jari-jari sudut 7 px untuk bagian atas dan 15 px untuk bagian bawah), menggunakan Direct Selection Tool (A).
Tambahkan objek copy yang lebih kecil untuk saku kedua, dan jangan lupa bayangan hijau gelap.
Finishing saku samping dengan menghias sisi atas menggunakan garis-garis hijau horisontal.
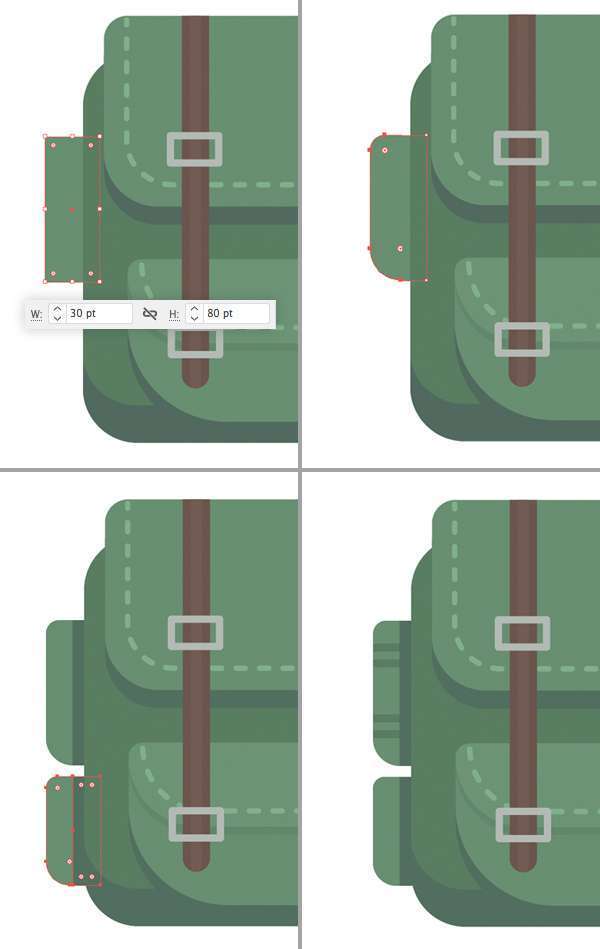
Langkah 11
Kemudian pilih kedua objek saku samping, klik dua kali Reflect Tool dan pilih Vertical Axis. Klik tombol Copy untuk mencerminkan objek kantong. Letakkan pada sisi berlawanan dari tas punggung.
Group semua objek kantong samping dan berikan Align dengan opsi Horizontal Center of the Artboard.
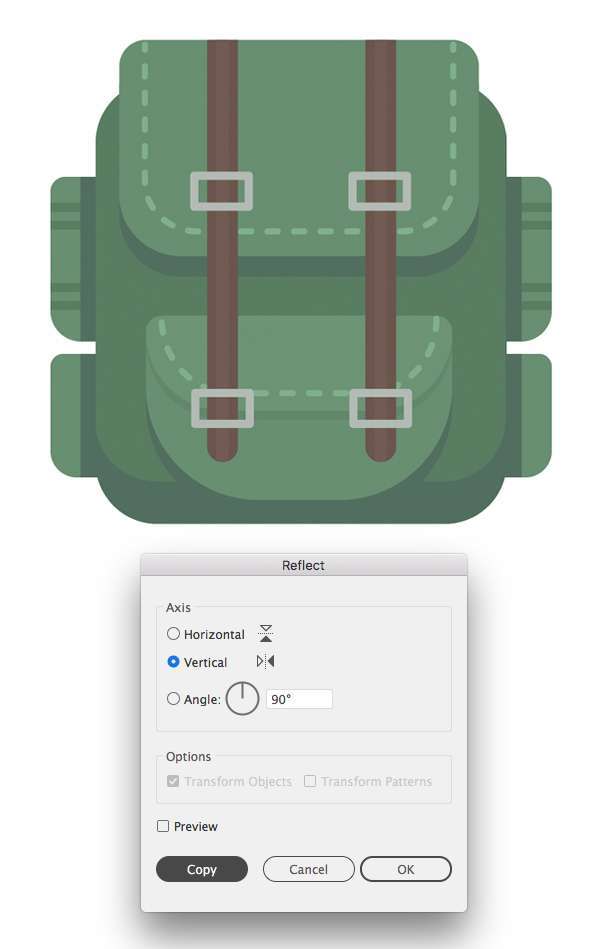
Langkah 12
Mari kita selesaikan objek backpack ini dengan menambahkan pegangan di bagian atas. Buat persegi panjang 65 x 50 px dengan stroke cokelat gelap. Atur Stroke Weight menjadi 10 pt.
Gunakan Direct Selection Tool (A) untuk membuat sisi atas pegangan membulat 20 px .
Letakkan objek pegangan dibelakang objek ransel dengan menekan Shift-Control- [.