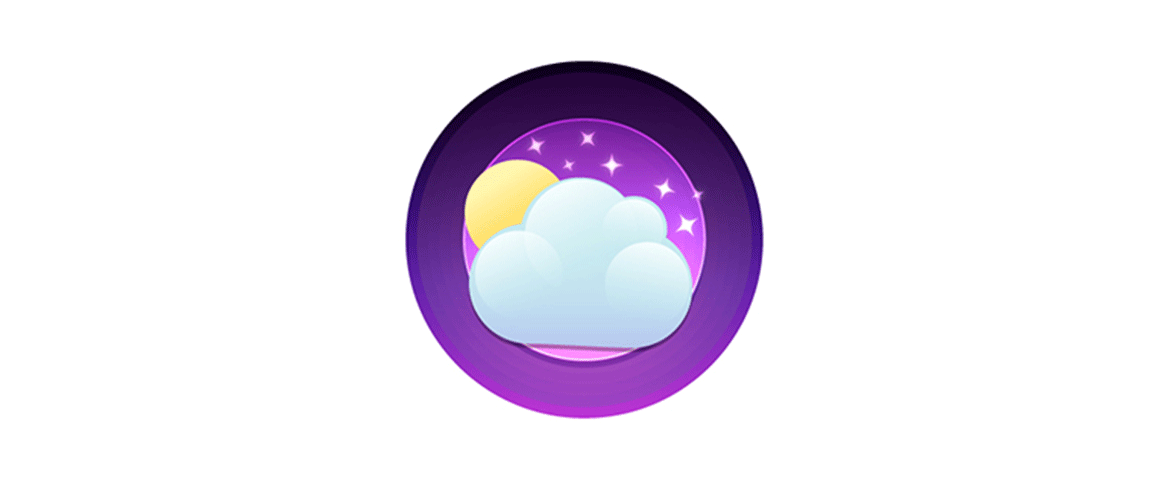Langkah 1
Mulai dengan menyiapkan Dokumen Baru dengan masuk ke File > New (atau menggunakan shortcut keyboard Control-N ), yang akan kita sesuaikan sebagai berikut:
- Number of Artboards: 1
- Width: 128 px
- Height: 128 px
- Units: Pixels
Dan pada tab Advanced :
- Color Mode: RGB
- Raster Effects: Screen (72ppi)
- Preview Mode: Default

Langkah 2
Mari mulai membuat project ini, dengan membuat background menggunakan lingkaran 120 x 120 px , yang akan kita beri warna #3D4763 dan kemudian letakkan ke tengah Artboard.

Langkah 3
Buat objek utama untuk badan planet menggunakan lingkaran 64 x 64 px dengan ukuran lebih kecil , yang akan kita beri warna #5FD6D6 dan kemudian letakkan ke tengah sejajar dengan background sebagai objek dasar.

Langkah 4
Menggunakan Pen Tool (P) , gambar objek utama berupa dua bidang tanah lalu berilah warna objek tadi dengan warna #C0DD57 . Setelah selesai pastikan untuk memilih dan melakukan grouping pada kedua objek menggunakan shortcut keyboard Control-G .
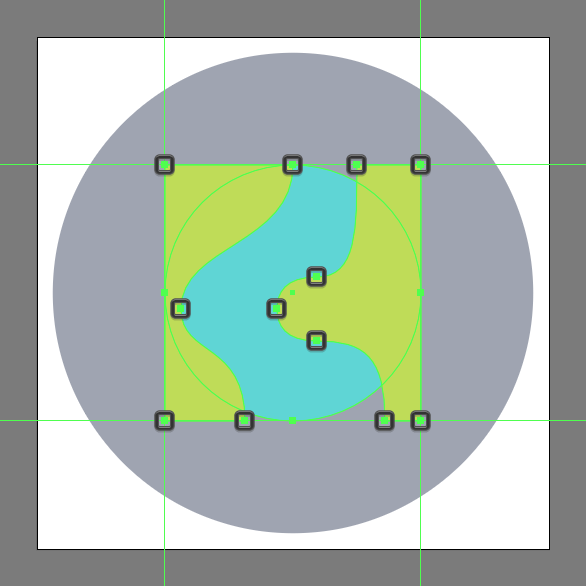
Langkah 5
Karena kita ingin objek terlihat rapi, kita dapat menyembunyikan sisi yang tidak diperlukan. Lakukan copy ( Control-C ) pada objek lingkaran yang menjadi objek dasar, lalu kita paste kan di depan ( Control-F ), dan kemudian dengan seleksi 2 objek hasil copy dan objek dua bidang tanah. Setelah terpilih, lakukan klik kanan > Make Clipping Mask .
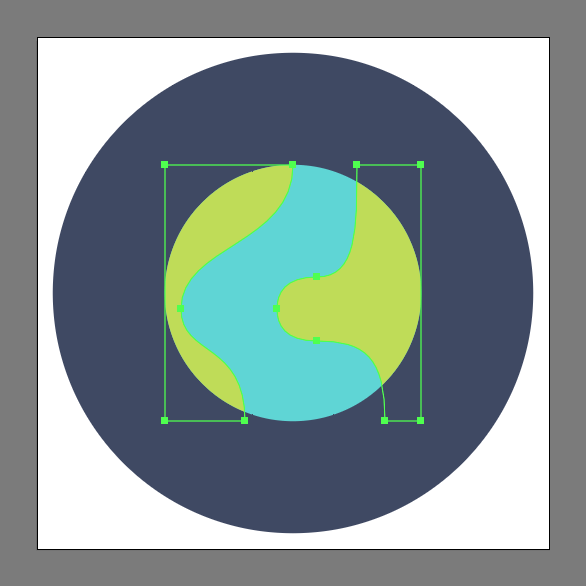
Langkah 6
Membuat objek utama sebagai highlight sisi atas, dengan cara membuat objek copy ( Control-C> Control-F ) dari objek utama planet. Selanjutnya geser kebawah objek hasil copy dengan jarak 4 px, dapat menggunakan tombol panah pada keyboard atau menggunakan Move tool ( klik kanan > Transform > Move > Vertical > 4 px ).

Langkah 7
Buka path pada objek hasil copy tadi dengan memilih anchor point sisi bawah dengan menggunakan Direct Selection Tool (A) dan kemudian hapus titik point dengan menekan Delete . Selanjutnya dengan menggunakan Pen Tool (P) tutup path objek tadi, dengan menggambar garis baru untuk sisi atasnya seperti yang terlihat pada gambar dibawah.

Langkah 8
Atur warna objek yang dihasilkan menjadi putih ( #FFFFFF ), turunkan tingkat Opacity menjadi 40% , pastikan untuk cut ( Control-X ) dan kemudian paste in front ( Control-F ) dalam mode Clipping Mask yang digunakan pada kedua objek tanah tersebut.
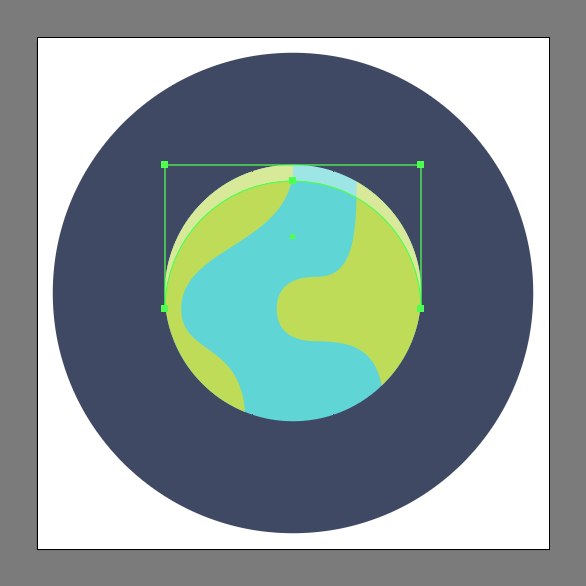
Langkah 9
Tambahkan objek mata menggunakan dua lingkaran 8 x 8 px dengan Stroke setebal 4px ( #3D4763 ), lalu sesuaikan dengan menghapus bagian bawahnya, pastikan untuk mengatur opsi Cap menjadi Round. Setelah Anda selesai, beri jarak kedua objek secara horizontal menjadi 4 px antara objek satu sama lain, lakukan grouping ( Control-G ) dan kemudian letakkan seperti yang terlihat pada gambar dibawah.

Langkah 10
Tambahkan objek mulut menggunakan persegi panjang 12 x 8 px ( #3D4763 ), lalu sesuaikan opsi dengan membuka panel Transform dan kemudian buka Rectangle Properties dan ubah Radius sudutnya menjadi 2 px dan bagian bawahnya menjadi 6 px . Setelah selesai, letakkan objek tadi di bawah mata pada jarak sekitar 4 px , pastikan untuk memilih dan melakukakn grouping ( Control-G ) pada ketiga objek secara bersamaan.
Langkah 11
Buat bintik-bintik pada objek menggunakan dua elips 8 x 6px ( #3D4763 ), lalu sesuaikan dengan menurunkan Opacity menjadi 28% , dan kemudian letakkan ke samping seperti yang terlihat pada gambar referensi. Setelah Anda meletakkan objek seperti pada gambar referensi, lalu pilih objek dan lakukan group ( Control-G ) semua bagian komponen planet ini bersamaan sebelum melanjutkan ke langkah berikutnya.
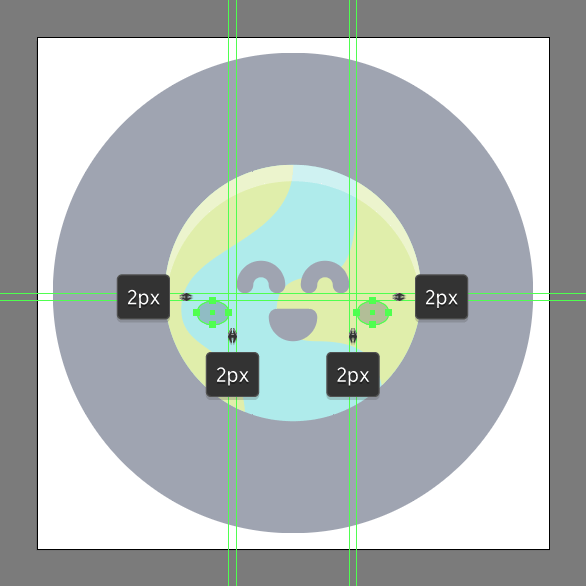
Langkah 12
Tambahkan objek tangan menggunakan dua persegi panjang 12 x 16px dengan Stroke 4 px ( #5FD6D6 ) dan opsi Round Cap , selanjutnya sesuaikan seperti yang terlihat pada gambar referensi, dan kemudian mengatur jari-jari sudut luarnya ke 8 px menggunakan tools Live Corners . Setelah selesai, letkkan objek yang telah kita buat dibawah objek planet ( klik kanan > Arrange > Send Backward ), pastikan untuk melakukan grouping seluruh objek menggunakan shortcut keyboard Control-G .

Langkah 13
Tambahkan bayangan menggunakan copy paste ( Control-C ) pada objek tangan dan badan planet, yang akan kita letakkan di belakang ( Control-B ). Selanjutnya sesuaikan dengan mengatur warnanya menjadi #3D4763 , pastikan untuk menggesernya ke bawah dengan jarak 4 px untuk objek tangan dan 8 px untuk badan utama.

Langkah 14
Buat highlight berbentuk bintang ( #FFFFFF ) menggunakan persegi panjang 2 x 8 px letakkan di atas objek persegi panjang 8 x 2 px dan buat objek sedikit lebih kecil, lanjutkan dengan membuat persegi panjang 2 x 12 px letakkan di atas persegi panjang 12 x 2 px untuk objek yang lebih besar. Secara individual satukan setiap objek highlight menggunakan Pathfinder ‘s Unite Shape Mode, pastikan untuk menyesuaikan sudut objek yang telah kita buat dengan membulatkan kedua sudut dalam dan luarnya. Setelah selesai, posisikan objek yang dihasilkan seperti yang terlihat pada gambar referensi, pastikan untuk menurunkan Opacity menjadi 80% .
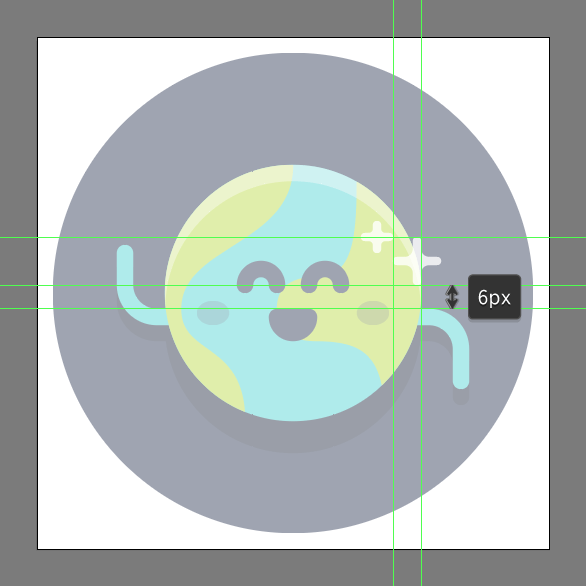
Langkah 15
Finishing objek ikon! Selanjutnya kita dapat menambahkan objek bulan kecil menggunakan 8 x 8px lingkaran ( #C1CDE5 ) dengan 20% Opacity untuk cahaya luar, lalu pada bagian atasnya kita akan menambahkan objek lebih kecil 4 x 4 px ( #C1CDE5 ). Setelah selesai, lakukan grouping ( Control-G ) dan letakkan keduanya di bagian kanan atas background, pastikan untuk melakukan grouping ( Control-G ) pada semua komponen objek ikon sebelum menekan tombol save.

Final Result!
Selanjutnya kalian dapat berkreasi lebih lanjut, sesuai dengan imanjinasi kalian masing-masing!