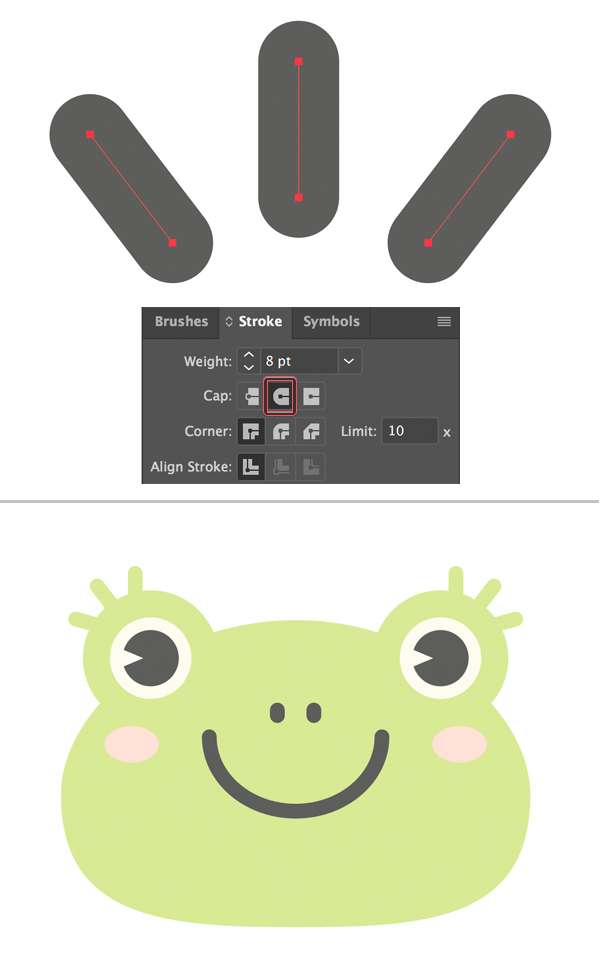Langkah 1
Mari kita mulai dari membuat objek kepala katak. Ambil Ellipse Tool (L) dan buatlah bentuk hijau muda 260 x 170 px .

Langkah 2
Ambil Direct Selection Tool (A) dan pilih anchor point di sebelah kanan. Klik point sisi bawah dan seret sedikit ke bawah, buat bentuknya menjadi lebih rata dan simetris pada sisi bawah. Ulangi hal yang sama untuk sisi yang berlawanan pada objek elips.
Gunakan Guides ( Control-R dan geser garis horizontal pada kanvas) untuk mempermudah penyesuaian garis.
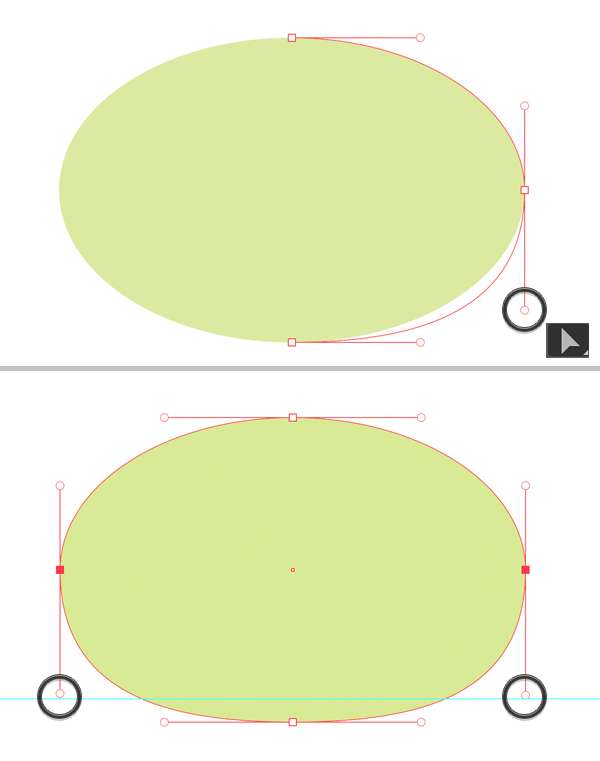
Langkah 3
Mari kita tambahkan objek mata menggunakan Ellipse Tool (L) . Buat lingkaran 75 x 75 px dan letakkan di atas kepala.
Duplicate lingkaran ( Shift-Alt dan geser) untuk membuat objek mata kedua.
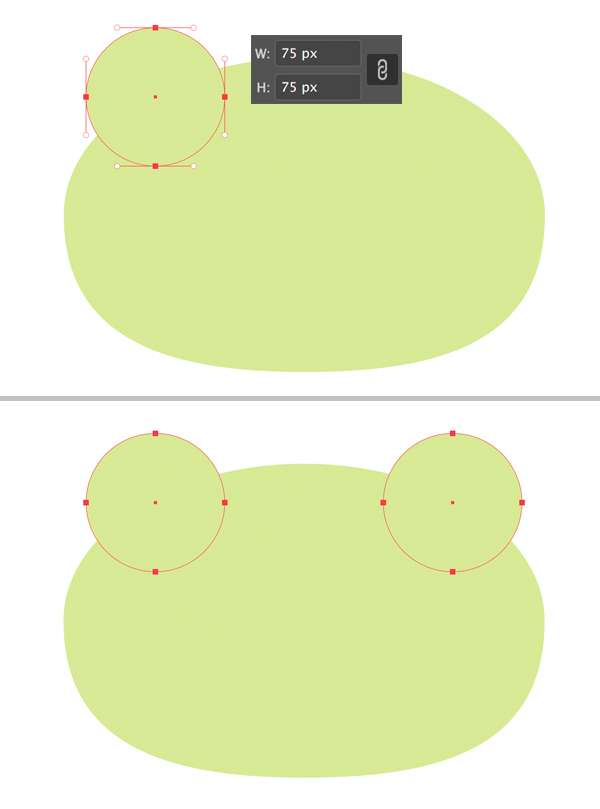
Langkah 4
Pilih kedua lingkaran dan buka menu Object > Path > Offset Path. Atur nilai Offset menjadi -15 px untuk membuat objek lingkaran baru di dalam mata.
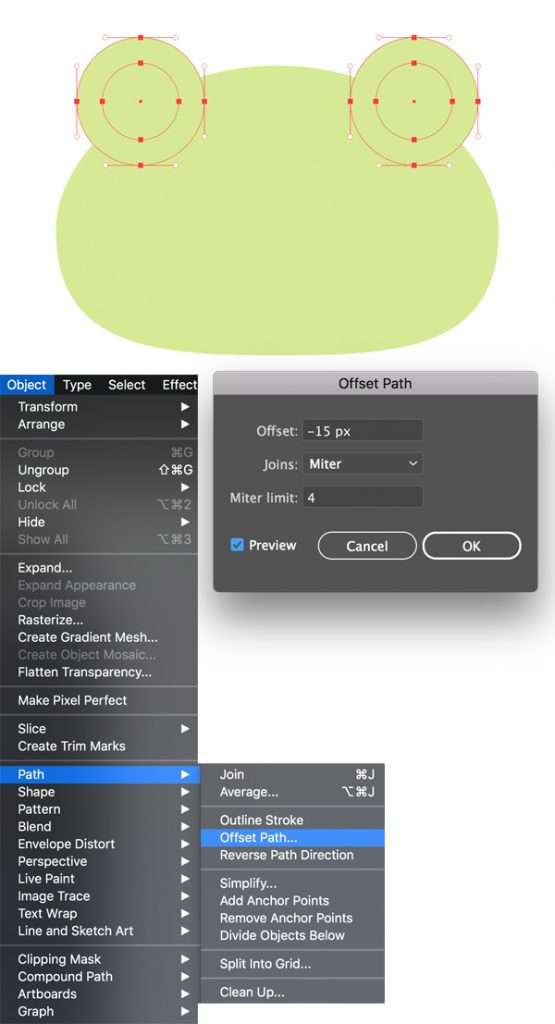
Langkah 5
Beri warna objek lingkaran yang baru dibuat dengan warna putih, untuk menggambarkan bola mata.
Pilih lingkaran putih dan kembali ke Offset Path. Kali ini atur nilai offset menjadi -7 px . Isi objek yang dibuat dengan warna gelap untuk iris mata.
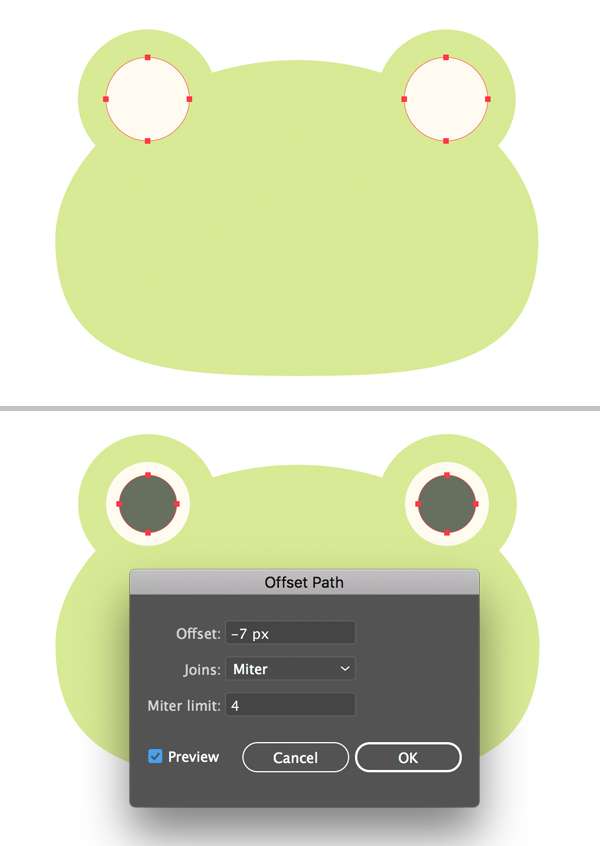
Langkah 6
Mari kita tambahkan highlight segitiga di mata. Pertama-tama, klik Polygon Tool (Anda dapat menemukannya di menu yang sama dengan Rectangle Tool ). Klik dua kali Polygon Tool di panel Tools dan atur nilai Sides menjadi 3 . Buat segitiga putih kecil dan letakkan di atas mata seperti yang ditunjukkan pada gambar.
Group (Control-G) semua elemen objek mata dan letakkan hasil salinan ( Shift-Alt dan geser) ke sisi berlawanan dari objek kepala.
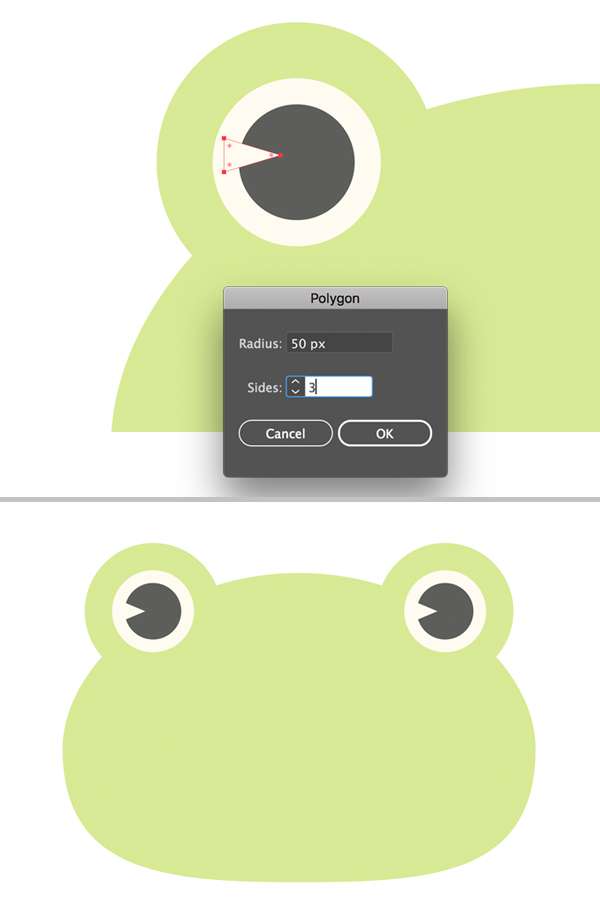
Langkah 7
Sekarang kita akan membuat objek mulut. Menggunakan elips 95 x 85 px dan atur warna Stroke menjadi abu-abu gelap pada panel Color . Atur warna Fill menjadi No Fill.
Pilih anchor point sisi atas dengan Direct Selection Tool (A) dan delete . Sekarang kita hanya memiliki setengah bagian bawah elips yang membentuk objek senyuman.
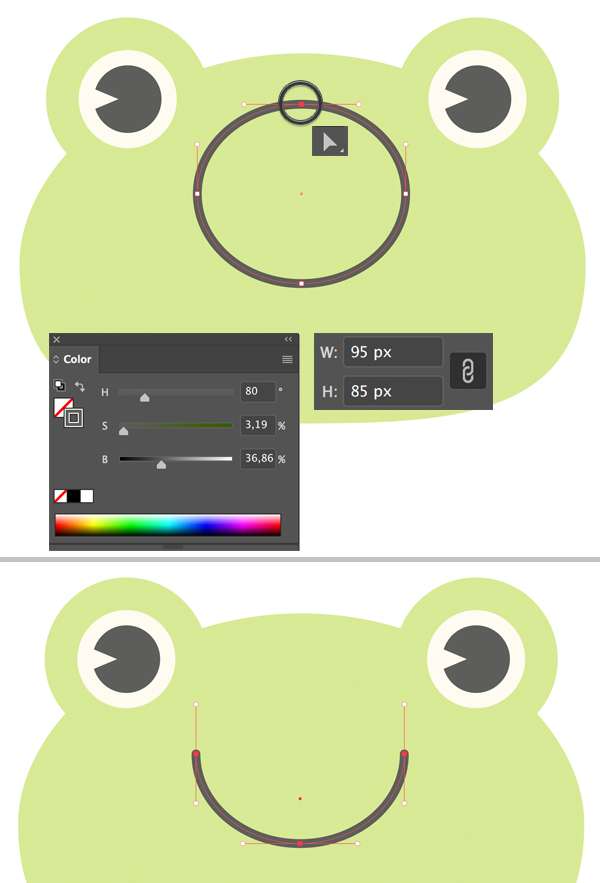
Langkah 8
Pastikan objek mulut dalam kondisi terpilih, buka panel Stroke ( Window > Stroke ) dan atur Weight menjadi 8 pt, Cap ke Round Cap. Dengan cara ini kita akan membuat stroke menjadi lebih tebal.
Gunakan Pen Tool (P) atau Line Segment Tool (\) untuk membuat objek kecil membulat untuk lubang hidung. Lalu tambahkan objek lubang hidung kedua juga.
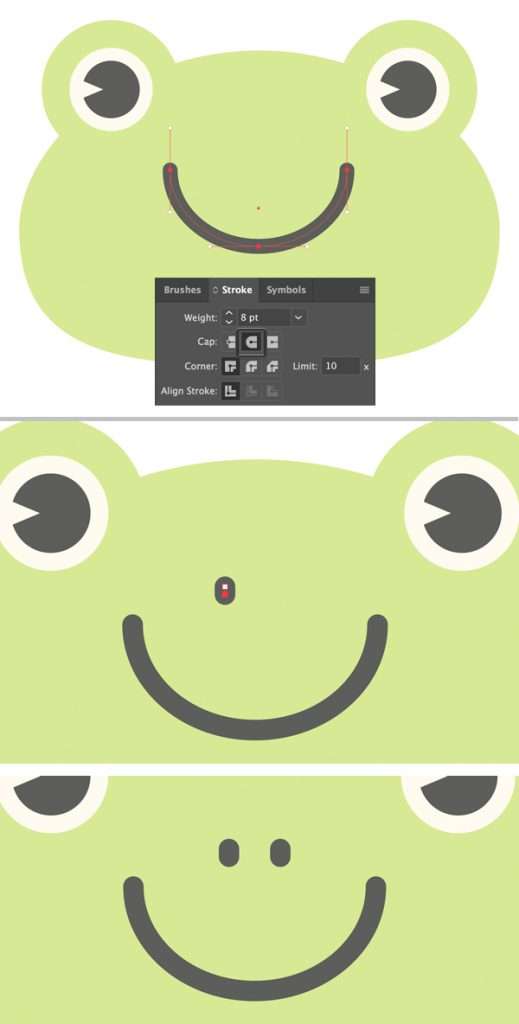
Langkah 9
Gunakan Ellipse Tool (L) untuk membuat beberapa objek merah muda untuk perona pipi. Elemen ini dapat membantu membuat karakter kartun menjadi lebih imut.
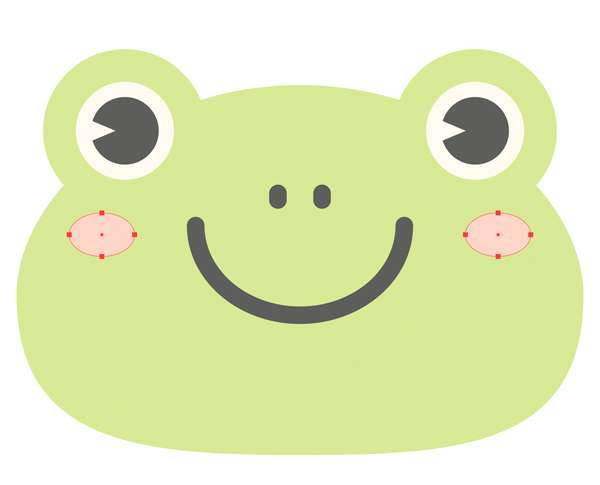
Langkah 10
Mari menambahkan objek stroke terakhir ke karakter kita, untuk membuat lebih detail. Gunakan Pen Tool (P) atau Line Segment Tool (\) untuk menggambar garis lurus. Atur Weight ke 8 pt dan Cap menjadi Round Cap pada panel Stroke . Copy garis dua kali dan putar hasil copy ke arah yang berlawanan untuk membuat bulu mata karakter.
Atur warna Stroke menjadi hijau muda sama seperti yang kita pergunakan untuk objek kepala dan pasanglah bulu mata ke bagian atas mata.