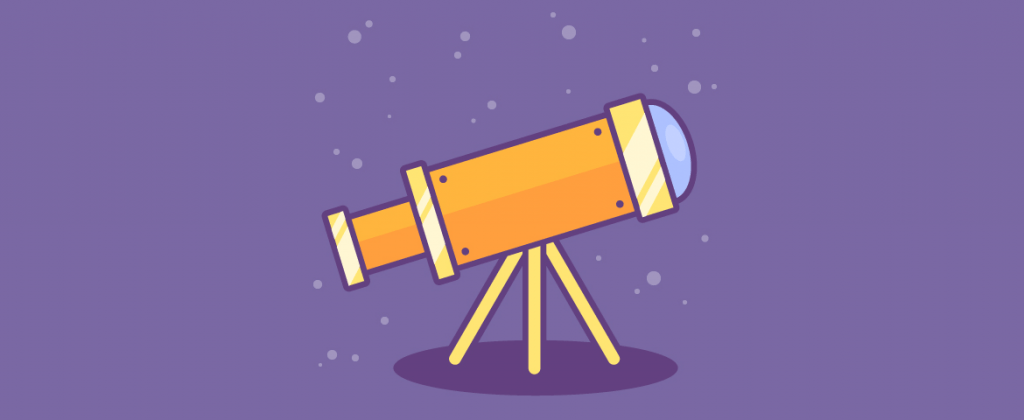Langkah 1
Aktifkan Rectangle Tool (M) dan kita mulai membuat ikon teleskop dari objek berwarna orange dengan ukuran 235 x 120 px dengan warna Stroke
ungu tua . Buka panel Stroke (Window> Stroke) dan set Weight menjadi 7 pt, Corner menjadi Round Joint dan Align Stroke menjadi Outside.
Kemudian buat objek persegi panjang lagi dengan ukuran 40 x 140 px dengan pengaturan Stroke yang sama , tetapi ubah warna Fill -nya menjadi kuning pada panel Color .
Mari kita pastikan bahwa perataan objek kita sesuai contoh. Pilih objek persegi panjang dan klik Horizontal Align Center dan Vertical Align Center pada panel Align di panel kontrol bagian atas atau pada menu Window > Align. Kita dapat menggunakan fungsi Align setiap saat ketika kita membutuhkan tools yang tepat atau cepat dibandingkan melakukannya secara manual.
![]()
Langkah 2
Pilih objek persegi panjang yang berwarna kuning dengan Selection Tool (V) , tahan Alt-Shift dan geser ke kiri, untuk membuat salinan objek. Buat salinan lebih kecil dengan menggeser persegi panjang menjadi 20 x 140 px.
![]()
Langkah 3
Lakukan Copy objek berwarna Orange dan Paste in Back (Control-C > Control-B). Maka akan tercipta objek, dengan ukuran 346 x 120 px . Kemudian perkecil ukuran objek menjadi 345 x 65 px , untuk membuat variasi ukuran objek.
![]()
Langkah 4
Tambahkan objek dengan ukuran 20 x 90 px berbentuk persegi panjang, berwarna kuning pada ujung objek tabung yang lebih kecil pada ikon teleskop.
![]()
Langkah 5
Sekarang mari kita tambahkan lensa. Aktifkan Ellipse Tool (L) dan buat objek berwarna biru dengan ukuran 70 x 120 px, dengan pengaturan Stroke yang sama seperti objek yang telah kita buat sebelumnya.
Pastikan objek dalam keadaan terpilih, tekan Shift-Control- [ untuk Send to Back, letakkan di bawah semua objek lainnya.
![]()
Langkah 6
Buat objek elips yang lebih kecil (20 x 50 px), warna biru muda tanpa Stroke letakkan di atas lensa, dengan cara ini buatlah objek refleksi pada permukaan kaca.
Mari kita buat elemen-elemen ikon teleskop lebih detail dan menarik. Copy objek tabung oranye besar dan Paste in Front (Control-C > Control-F). Atur Stroke menjadi None pada panel Color dan berilah warna Fill color-nya menjadi sedikit lebih gelap.
Sekarang perkecil objeknya, sehingga tingginya menjadi setengah dari tinggi objek aslinya. Dengan cara ini kita membuat bayangan sederhana pada bagian bawah teleskop.
![]()
Langkah 7
Tambahkan bayangan yang sama, pada objek tabung orange kedua pada icon teleskop.
Dan sekarang mari kita tambahkan beberapa sekrup atau baut pada badan teleskop. Menggunakan Ellipse Tool (L) , tahan tombol Shift dan buat lingkaran berukuran 9 x 9 px dengan warna Fill ungu tua yang sama seperti yang kita pergunakan pada sebagian besar pada objek.
Pilih objek baut dengan Selection Tool (V) , tahan Alt-Shift dan geser ke sisi yang berlawanan, untuk membuat objek salinan. Kemudian pilih kedua baut, tahan Alt-Shift dan lalu geser ke bawah, untuk membuat dua objek salinan lagi.
![]()
Langkah 8
Sekarang kita akan menambahkan dudukan objek berupa tripod pada ikon teleskop. Aktifkan Rounded Rectangle Tool (Anda dapat menemukannya pada menu drop-down yang sama dengan Rectangle Tool (M) dan bentuk geometris lainnya) dan buatlah objek 15 x 190 px . Gunakan Direct Selection Tool (A) untuk mebuat sudut tumpul objek dengan menggeser titik penanda pada Live Corner atau dengan mengatur nilai Corner secara manual di panel kontrol pada bagian atas. Mari kita buat sudut-sudut pada tripod menjadi bulat.
Duplicate (Control-C > Control-F) objek kaki tripod beberapa kali, selanjutnya rotasi objek ke arah yang berlawanan sekitar 30 derajat untuk membuat tripod.
![]()
Langkah 9
Sekarang kita akan menambahkan beberapa highlight sederhana pada objek kuning pada teleskop kita. Dengan menggunakan Rectangle Tool (M) maka buat dua objek garis kuning muda, lalu letakkan di atas objek teleskop, seperti yang ditunjukkan pada gambar di bawah ini. Pilih kedua garis dan tekan Control-8 , untuk mengubah objek menjadi Compound Shape. Itu berarti sekarang kita hanya memiliki satu objek, bukan lagi dua objek.
Rotasi objek menjadi 45 derajat lalu posisikan di atas objek teleskop, dan letakkan objek menjadi tumpang tindih.
![]()
Langkah 10
Mari kita buang objek yang tidak dibutuhkan pada objek garis highlight. Pilih kedua objek yang tumpang tindih (persegi panjang kuning dan garis highlight) dan aktifkan Shape Builder Tool (Shift-M). Tahan Alt dan arahkan mouse ke bagian yang ingin Anda hapus. Setelah objeknya menjadi abu-abu, Anda akan melihat tanda «minus» kecil di sebelah kursor mouse. Lalu Klik objek yang berwarna abu-abu untuk menghapusnya.
Tambahkan highlight ke objek kuning lainnya pada icon teleskop, dengan menggunakan teknik yang sama.
![]()
Langkah 11
Mari kita finishing objek ikon teleskop kita dengan melakukan Grouping (Control-G) pada objek teleskop, agar menjadi satu grup tersendiri dan objek tripodnya menjadi grup berbeda.
Pilih grup teleskop dan rotasi sebanyak 30 derajat, arahkan teleskop ke langit.
Gunakan Ellipse Tool (L) untuk membuat efek bayangan teleskop di atas tanah.
![]()