
Pada tutorial kali ini kita akan membuat sebuah karakter desainer yang sedang bekerja, duduk di mejanya dan menggambar pada sebuah tablet. Untuk mempertahankan style flat design, kita akan menggunakan banyak objek geometris dasar, menggabungkan dan mengubah objek dengan bantuan dari Warp Effects, panel Pathfinder, Shape Builder Tool dan instrumen-instrumen berguna lainnya yang benar-benar akan membantu kita untuk membuat sebuah illustrasi tanpa menggunakan pen tablet dan tidak memerlukan ketrampilan menggambar manual.

Langkah 1
Mari kita mulai dengan membuat bagian atas meja. Gunakan Rounded Rectangle Tool dan buat sebuah objek coklat muda 540 x 10 px dengan sudut membulat.
Kita bisa menyesuaikan Corner Radius objek saat objek terpilih dengan Direct Selection Tool (A) dan kemudian atur nilai yang diinginkan (5 px) pada control panel di atas atau dengan menarik tanda Live Corners secara manual.
Copy objeknya dan Paste in Front (Control-C > Control-F). Buat objek baru menjadi lebih pendek (450 x 10 px) dengan memindahkan tepi kirinya ke kanan. Lalu buat warna Fill objek menjadi sedikit lebih lembut.

Langkah 2
Sekarang menggunakan Pencil Tool (N) buatlah sebuah tekstur kayu sederhana pada objek meja. Double Click Pencil Tool (N) untuk menyesuaikan pengaturannya dan mulailah menggambar garis bergelombang pada seluruh objek dengan warna coklat muda pada sisi atas objek meja.
Pilih semua objek garis, Group (Control-G) objek dan atur Weight ke 1 px pada panel Stroke (Window > Stroke). Ubah warna Stroke garis melalui panel Color, buatlah warna objek sedikit lebih gelap daripada objek bagian atas meja.
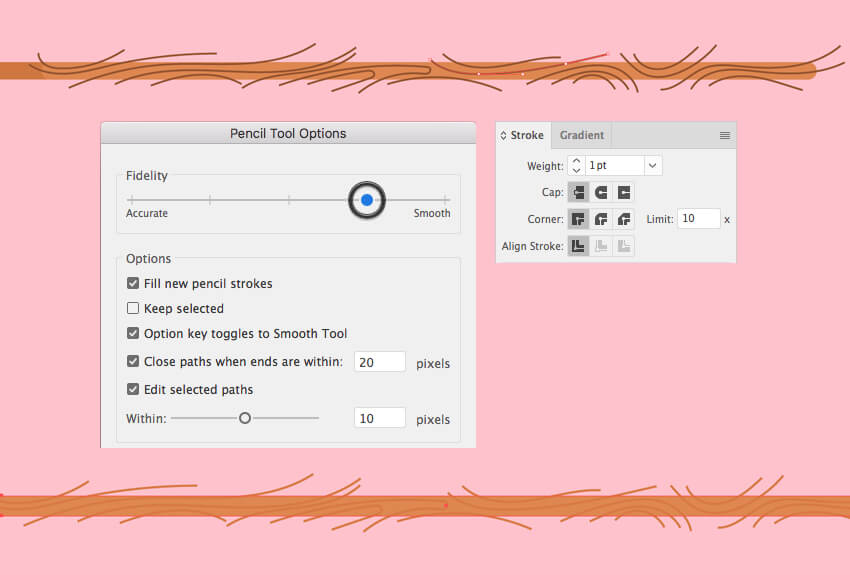
Langkah 3
Sekarang mari kita sembunyikan ujung garis yang tidak dibutuhkan dengan menggunakan Clipping Mask.
Lalu Duplicate (Control-C > Control-F) objek bagian atas meja yang berwarna coklat muda dan lakukan Bring to Front (Shift-Control-]).
Atur warna Fill dan Stroke objek atasnya menjadi None dan pilih objek bersama dengan garisnya. Lalu klik Kanan Mouse dan Make Clipping Mask! sekarang semua garisnya akan tersembunyi di dalam objek yang terletak di atasnya.
Lakukan hal yang sama untuk bagian atas meja, dan beri warna yang lebih gelap.
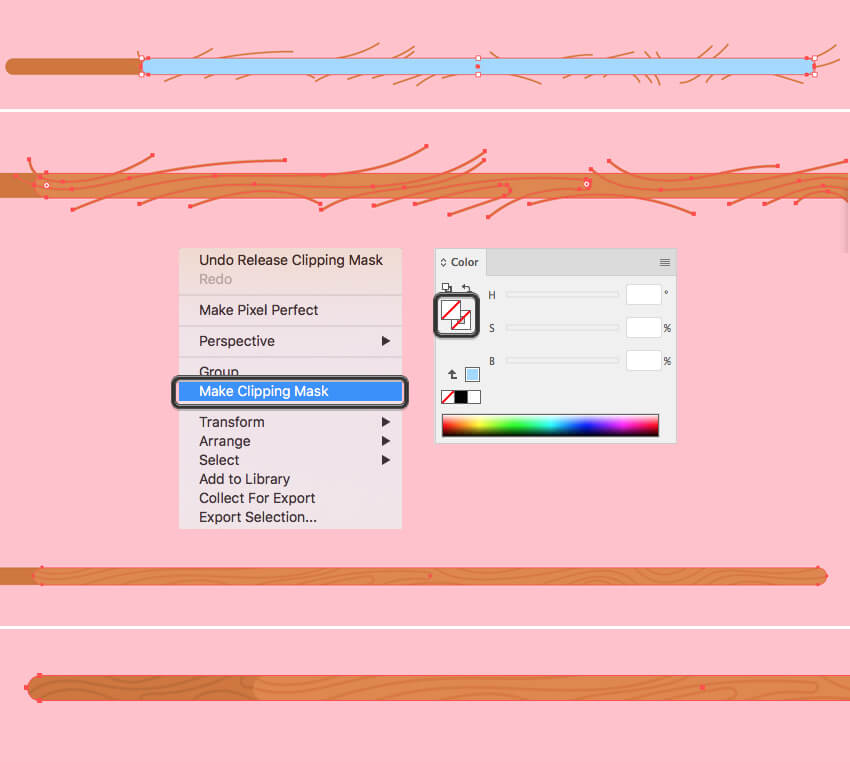
Langkah 4
Mari kita lanjutkan ke kaki mejanya. Ambil Rectangle Tool (M) dan buat dua pilar 12 x 85 px berwarna abu-abu tua di bawah sisi kiri bagian atas meja.
Duplicate (Control-C > Control-F) kedua objeknya, buat warna objek lebih gelap dan perkecil ukuran objeknya, lalu pindahkan sisi bawahnya ke atas, sehingga membentuk sebuah bayangan pada bagian atas mejanya.
Duplikat objek pilar lagi, tahan Alt, dan kecilkan objeknya agar objek pillar menjadi lebih kecil. Tarik sisi bagian bawah kaki meja ke bawah untuk membuat kakinya menjadi lebih tinggi (7x 215 px).

Langkah 5
Buat sebuah objek persegi panjang bulat dengan ukuran 100 x 10 px pada bagian bawah kaki meja. Lakukan Duplicate objek dan buat objek salinan bagian atas menjadi lebih terang dan lebih pendek (80 x 20 px), sehingga akan tercipta beberapa dimensi pada gambar kita.
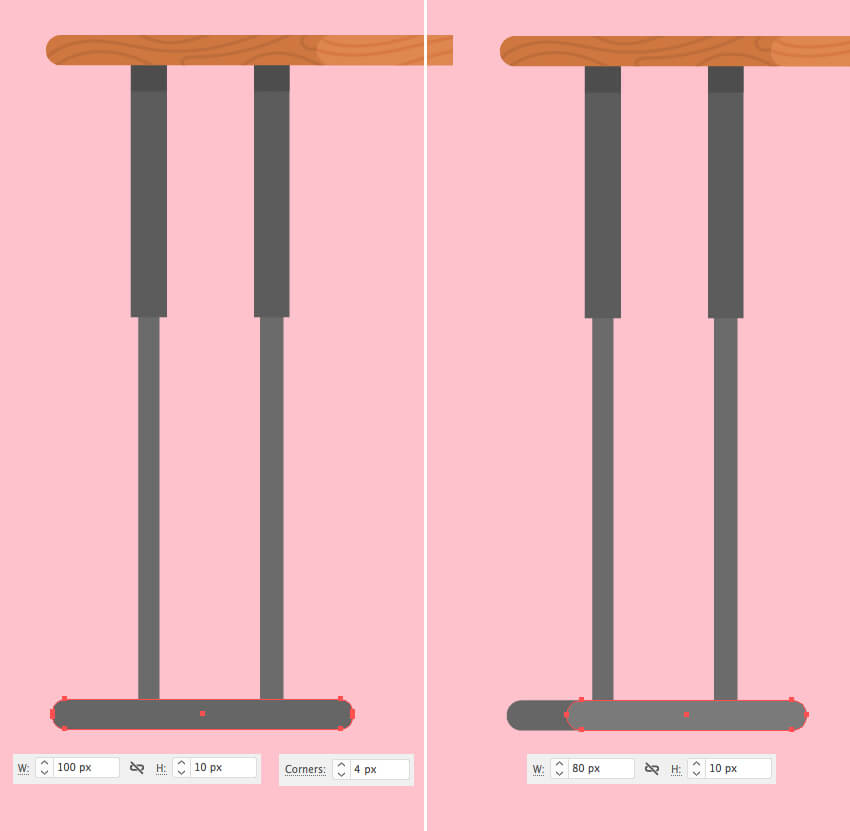
Langkah 6
Group (Control-G) semua bagian kaki meja, tahan Alt-Shift, dan tarik objeknya ke sisi yang berlawanan dari meja, untuk membuat objek salinan.

Langkah 7
Mari kita lanjutkan dengan membuat sebuah monitor. Ambil Rounded Rectangle Tool dan mari kita buat sebuah objek 135 x 85 px dengan Corner Radius 10 px.
Copy objeknya dan Paste in Front sebanyak 2 kali (Control-C > Control-F > Control-F). Pindahkan objek teratas ke kanan, menggunakan tombol Panah Kanan atau menariknya dengan Selection Tool (V) sambil menahan Shift.
Sekarang pilih objek atas dan yang di bawahnya. Ambil Shape Builder Tool (Shift-M), tahan Alt, dan lakukan seleksi menggunakan mouse pada sisi atas yang perlu kita hapus. Klik potongan yang tidak diinginkan, nanti akan tersisa sebuah garis kecil di tepi kiri objek persegi panjang. Buat objeknya sedikit lebih terang, untuk menciptakan sebuah highlight.
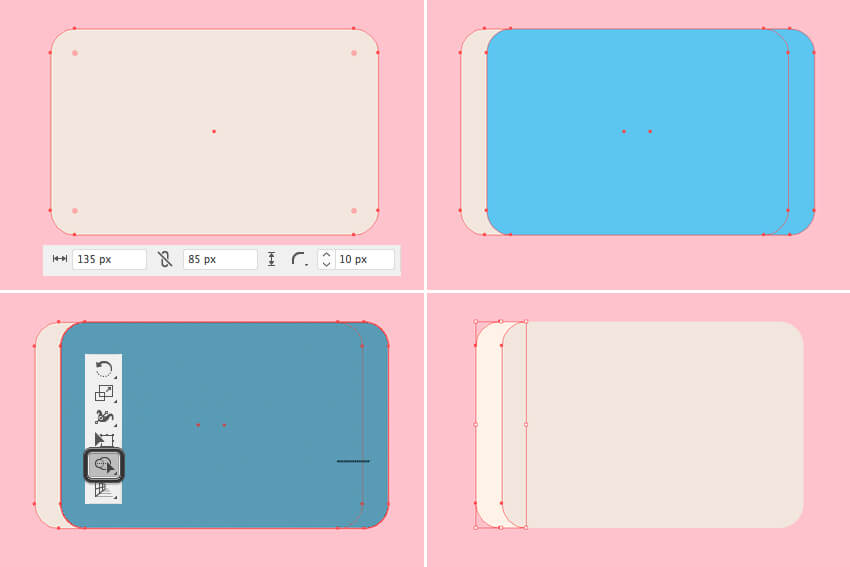
Langkah 8
Sekarang objek layar sudah siap, mari kita tambahkan sebuah stand. Gunakan Rectangle Tool (M) untuk membuat sebuah persegi panjang 45 x 55 px, sedikit lebih gelap daripada objek layarnya.
Pilih anchor point kanan sisi atas dengan Direct Selection Tool (A) dan buat sudutnya agak bulat, atur Radius nya menjadi sekitar 15 px.

Langkah 9
Duplicate (Control-C > Control-F) standnya dan pindahkan salinannya ke kiri. Pilih kedua objeknya dan gunakan Shape Builder Tool (Shift-M) sambil menahan Alt untuk menghapus objek atasnya dan letakkan objek salinan kedua menjadi tumpang tindih.
Tambahkan sebuah highlight ke standnya seperti yang kita lakukan untuk objek layar pada Langkah 7.

Langkah 10
Tempatkan sebuah objek persegi abu-abu tua pada layar, untuk membuat sebuah bayangan pada objek standnya. Tekan Control-[ beberapa kali untuk Memindahkan objeknya Ke belakang.
Gunakan Rectangle Tool (M) untuk menempatkan sebuah objek dengan ukuran 60 x 5 px di bagian bawah objek standnya, lalu buat sudut kirinya agak bulat.
Selesaikan objek komputer dengan menambahkan ornamen sebuah label lingkaran 20 x 20 px dengan bantuan dari Ellipse Tool (L). Tahan Shift sambil membuat sebuah objek lingkaran untuk membuatnya rata.

Langkah 11
Sekarang mari kita gambarkan sebuah pen tablet. Mulai dengan membuat sebuah persegi panjang dengan sudut membulat 100 x 50 px dengan Corner Radius 10 px.
Pastikan objek terpilih, klik dua kali Shear Tool (anda bisa menemukannya dalam menu drop-down Scale Tool (S)) dan atur Shear Angle menjadi 40 derajat. Lalu klik OK untuk menerapkan perubahannya.
Buat sebuah garis yang lebih terang untuk highlight pada tepi kiri objek.

Langkah 12
Sekarang mari kita buat sebuah stand kecil. Gunakan Rectangle Tool (M) dan buat sebuah objek dengan ukuran 60 x 33 px dengan Stroke berwarna abu-abu tua dan Tanpa Fill.
Pilih anchor point sisi bawah dengan Direct Selection Tool (A) dan tekan Enter untuk menampilkan jendela Move. Selanjutnya ubah Horizontal Position menjadi 10 px, Vertical menjadi 0 px dan klik OK untuk memindahkan sisi tepi bawah objek ke kanan.

Langkah 13
Pastikan anchor point sisi bawah sedang terseleksi dengan Direct Selection Tool (A), lalu buat sudutnya sedikit membulat 8 px. Finishing objek tablet dengan menambahkan sebuah elips disisi kiri.
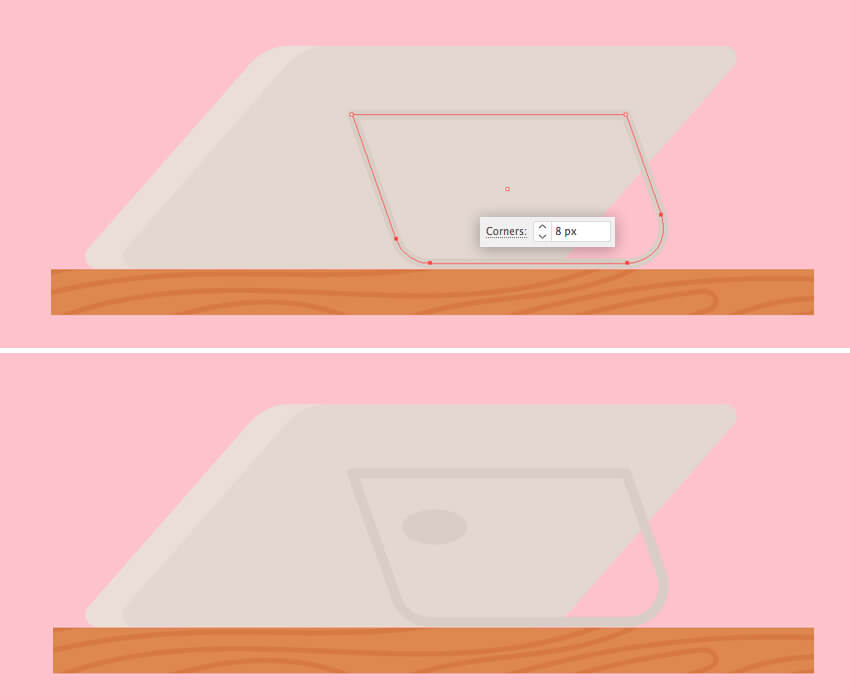
Langkah 14
Mari kita membuat sebuah gelas dari sebuah objek persegi panjang. Buatlah objek berwarna hijau dengan ukuran 32 x 25 px. Buatlah sisi sudut atasnya sedikit bulat, dan kemudian pindah ke sisi bawah dan atur Radius menjadi 9 px.
Tambahkan sebuah highlight berwarna hijau terang pada tepi kiri objek gelas.

Langkah 15
Selanjutnya mari kita tambahkan sebuah pegangan gelas. Buat sebuah objek persegi panjang dengan ukuran 12 x 15 px. Pilih anchor point atas dan kiri bawah dengan Direct Selection Tool (A) dan buat sudutnya menjadi bulat 5 px.
Duplicate (Control-C > Control-F) objeknya, dengan shortcut Alt-Shift dan buat objek copy menjadi sedikit lebih kecil. Pilih kedua objeknya dan gunakan fungsi Minus Front Pathfinder untuk memotong objek bagian atasnya, untuk menambahkan sebuah lubang di tengah pegangan gelas.

Langkah 16
Pasang objek handle ke objek cangkir dan Send to Back (Shift-Control-[). Finishing objek cangkir dengan menambahkan sebuah persegi panjang kecil ke sisi bawahnya.
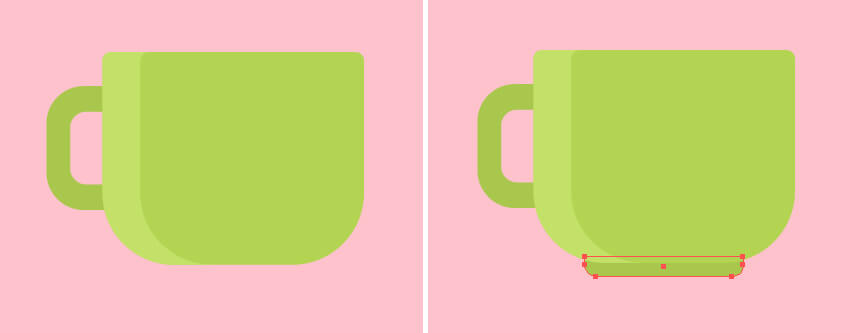
Langkah 17
Mari kita buat sebuah objek persegi panjang dengan warna abu-abu tua, dengan ukuran 67 x 12 px dan buat sudut sisi kirinya sedikit bulat. Buka menu Object > Path > Offset Path dan atur nilai Offset menjadi 2 px. Untuk membuat objek sisi luar menjadi sedikit lebih terang.
Duplikat objek yang memiliki ukuran lebih kecil sebanyak 2 kali (Control-C > Control-F > Control-F) dan beri warna fill kedua objek hasil copy dengan warna putih. Pindahkan objek hasil copy bagian atas sedikit ke kanan, buatlah menjadi tumpang tindih dengan tepi kanan objek buku.

Langkah 18
Pilih kedua objek hasil copy bagian atas dan objek dengan warna abu-abu terang yang memiliki ukuran lebih besar dan gunakan fungsi Minus Front Pathfinder untuk membuat sebuah lubang didalam objek yang berwarna abu-abu.
Selanjutnya buat ujung-ujung sampul bukunya sedikit membulat.

Langkah 19
Aktifkan Pen Tool (P) atau Line Segment Tool (\) dan tahan Shift untuk membuat garis horisontal lurus untuk membuat lembaran kertasnya. Lalu sembunyikan potongan-potongan yang tidak diinginkan menggunakan Clipping Mask, seperti yang sebelumnya kita lakukan pada tekstur kayu bagian atas mejanya.
Tambahkan sebuah bayangan halus dengan menduplikasi objek kertasnya dan pindahkan ke kanan. Hapus potongan yang tidak diinginkan dengan menggunakan Shape Builder Tool (Shift-M) sambil menahan Alt.

Langkah 20
Sekarang kita bisa menempatkan semua objek yang telah kita buat diatas meja. Anda bisa menambahkan beberapa buku lagi jika anda mau, dan variasikan ukuran dan warna setiap objek.

Langkah 21
Mari kita mulai membuat objek kepala. Buatlah sebuah objek persegi panjang, dengan sudut membulat dengan ukuran 50 x 80 px. Atur Corner Radius sudut sisi atasnya menjadi 19 px dan sisi bawahnya menjadi 23 px.
Dengan menggunakan Rounded Rectangle Tool dan Ellipse Tool (L). Tambahkan mata, alis, dan hidung ke objek wajah karakter.

Langkah 22
Selanjutnya mari kita buat sebuah brush untuk membuat sebuah kumis ala hipster! Mari kita mulai dengan membuat sebuah objek lingkaran kecil berukuran sekitar 10 x 10 px. Pilih anchor point kirinya dengan Direct Selection Tool (A) dan tarik ke kiri. Lakukan Convert selected anchor point to corner dari menu control panel di atas.
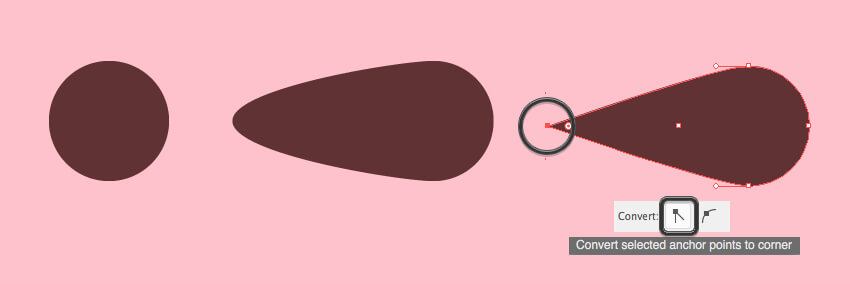
Langkah 23
Drag dan drop objek yang dibuat ke panel Brushes (Window > Brushes) dan buatlah sebuah Art Brush. Biarkan seluruh opsi menjadi default. Kembali ke jendela Options dengan mengklik dua kali brush pada panel Brushes untuk menyesuaikan pengaturan.
Sekarang aktifkan Paintbrush Tool (B) dan gambar sebuah kumis yang melengkung. Sesuaikan Stroke Weight jika dibutuhkan dan lakukan Object > Expand Appearance pada objek. Tekan Control-[ beberapa kali untuk memindahkan objek kumis ke bawah hidung.

Langkah 24
Sekarang mari kita tambahkan objek rambut. Copy objek kepala dan Paste in Front 2x (Control-C > Control-F > Control-F). Pindahkan objek hasil copy ke kanan bawah, seperti yang ditunjukkan pada gambar di bawah ini (berwarna biru).
Pilih hasil copy atas dan objek di bawahnya dan terapkan opsi Minus Front pada panel Pathfinder. Beri warna objek yang tersisa dengan warna coklat tua sehingga sama seperti warna pada kumisnya.
Jambangnya terlalu panjang, so mari kita pangkas itu. Menggunakan Eraser Tool (Shift-E), tahan Alt, dan potong bagian bawahnya.

Langkah 25
Sekarang mari kita tambahkan jenggot, menggunakan teknik yang sama. Duplicate objek wajahnya sebanyak dua kali dan geser 1 objek hasil copy ke atas. Lalu gunakan opsi Minus Front untuk membuang objek yang tidak dibutuhkan. Beri warna jenggot menjadi lebih gelap daripada objek rambut.
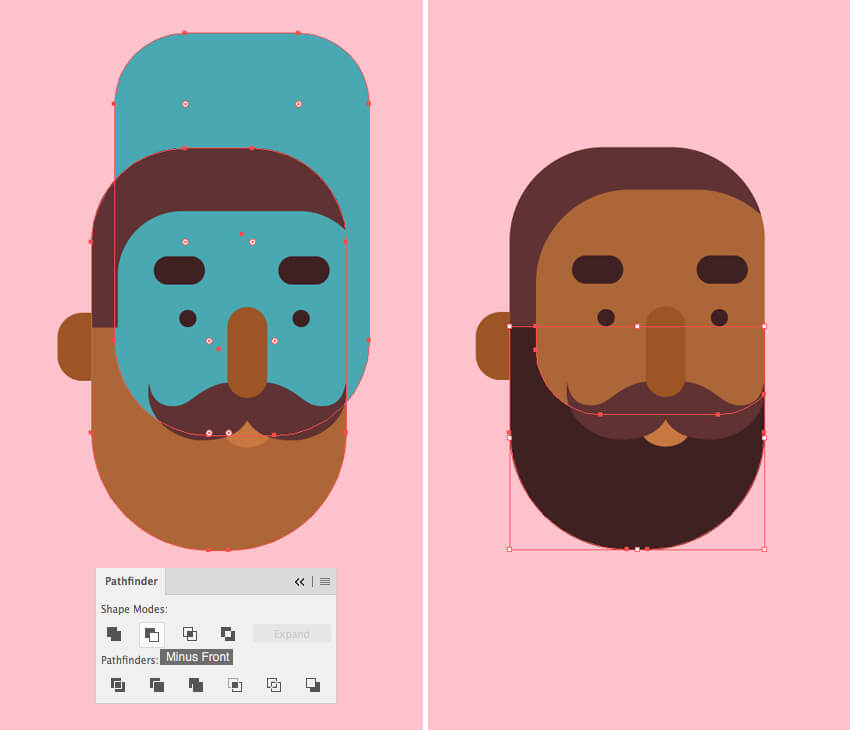
Langkah 26
Mari kita tambahkan style rambut pada karakter kita. Menggunakan Rectangle Tool (M) dan buatlah sebuah objek persegi panjang berwarna coklat tua dengan ukuran 65 x 30 px. Kita bisa menggunakan Eyedropper Tool (I), untuk memilih warna pada objek jenggot.
Selanjutnya kita gunakan panel Align, untuk menyesuaikan sisi kiri objek rambut ke sisi kiri objek kepala. Pilih objek rambut dan kepala, lalu klik objek kepalanya sekali lagi untuk menjadikan sebuah Key Object (akan terlihat sebuah seleksi yang lebih tebal di sekitar objek). Klik Horizontal Align Left untuk memberi perataan objek rambut ke kepala.
Pilih sudut kanan bawah dan atas objek rambut dengan Direct Selection Tool (A) dan selanjutnya buatlah sudut menjadi sedikit membulat.
Finally, pilih anchor point sisi kiri atas dan buatlah sudutnya menjadi agak membulat.
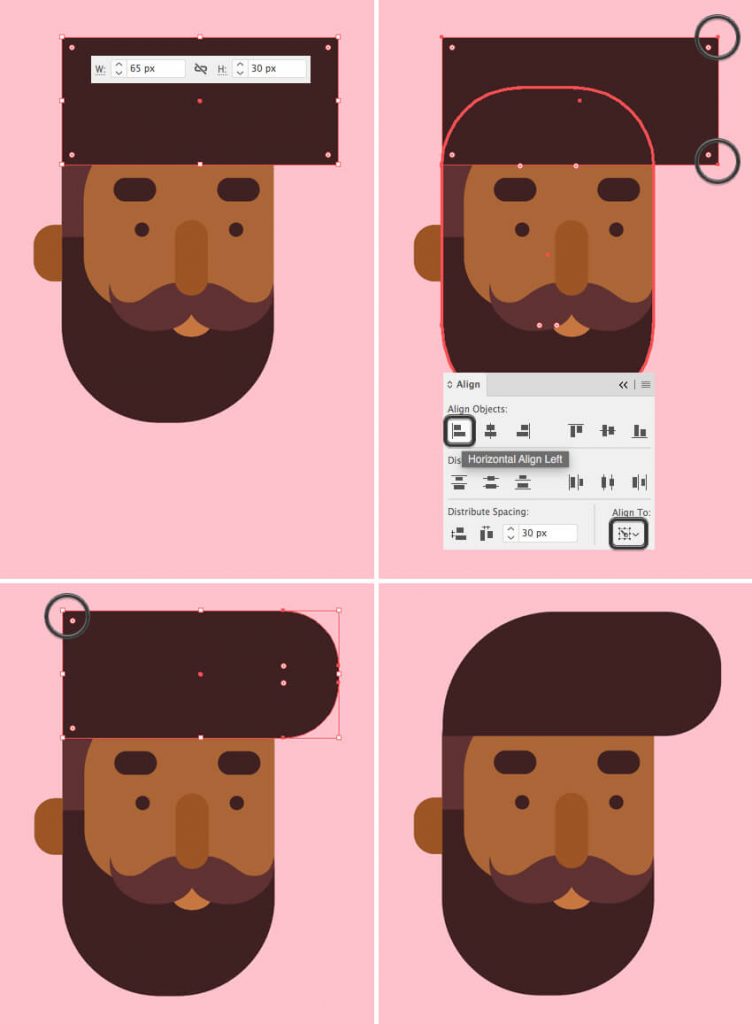
Langkah 27
Sekarang objek kepala sudah siap, dan mari kita lanjutkan ke bagian tubuh karakter! Mulailah dengan membuat sebuah kemeja, menggunakan sebuah persegi panjang. Dengan warna biru tua, berukuran 70 x 135 px. Lalu Klik dua kali pada Shear Tool dan ubah Shear Angle menjadi 20 derajat. Untuk membuat sudutnya membulat 20 px.
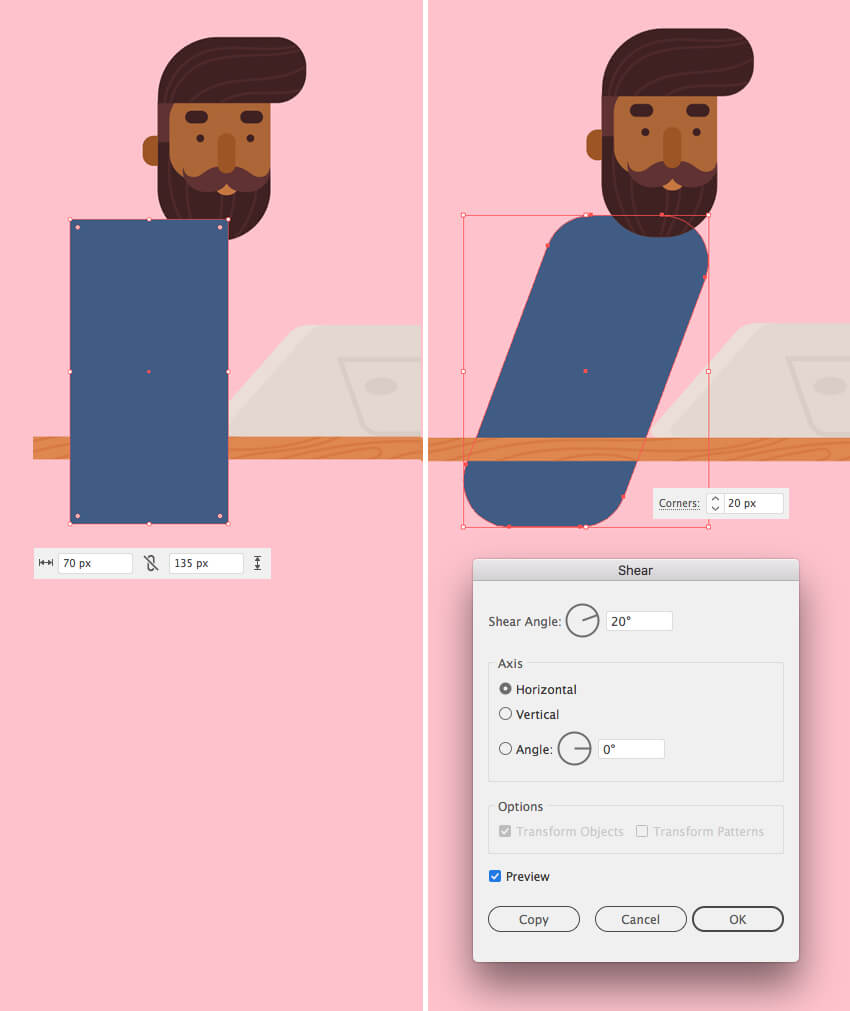
Langkah 28
Tambahkan sebuah objek persegi panjang, dengan warna coklat tua, buatlah sisi bawah sedikit membulat untuk objek leher. Tambahkan sebuah persegi panjang dengan sudut membulat, dengan warna merah muda untuk leheran baju karakter. Tekan Control-[ untuk memindahkannya ke bawah objek leher.
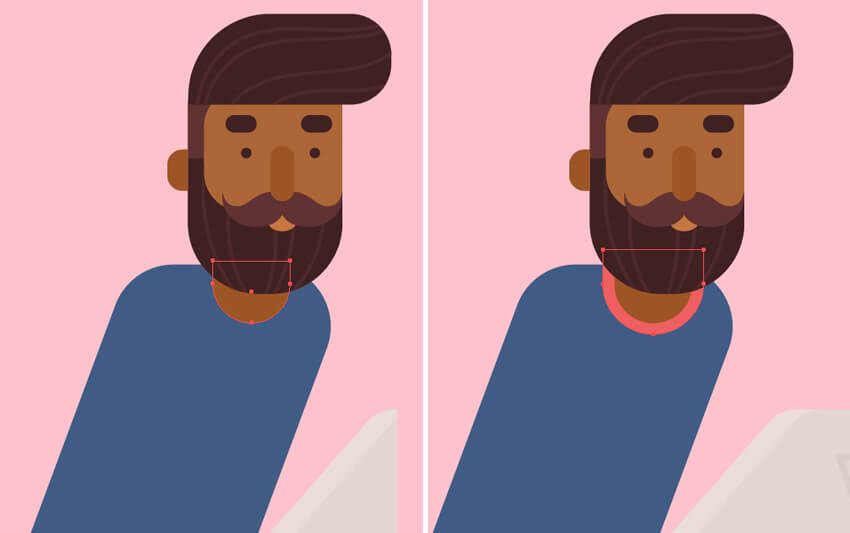
Langkah 29
Sekarang mari kita buat objek lengan. Menggunakan persegi panjang berukuran sekitar 17 x 96 px. Ukuran tidak harus persis sama tinggi; cukup pastikan saja bahwa ukuran sesuai antara tepi atas kemeja dengan tepi atas objek meja.
Pilih anchor point sisi kiri bawah dan buatlah sudutnya sedikit membulat, untuk membentuk sebuah siku. Duplikat objek yang dibuat dan rotasi menjadi 90 derajat sambil menahan tombol Shift.
Tambahkan sebuah lingkaran kecil untuk objek kepalan tangan, dan letakkan objek tersebut di belakang tablet gambar.
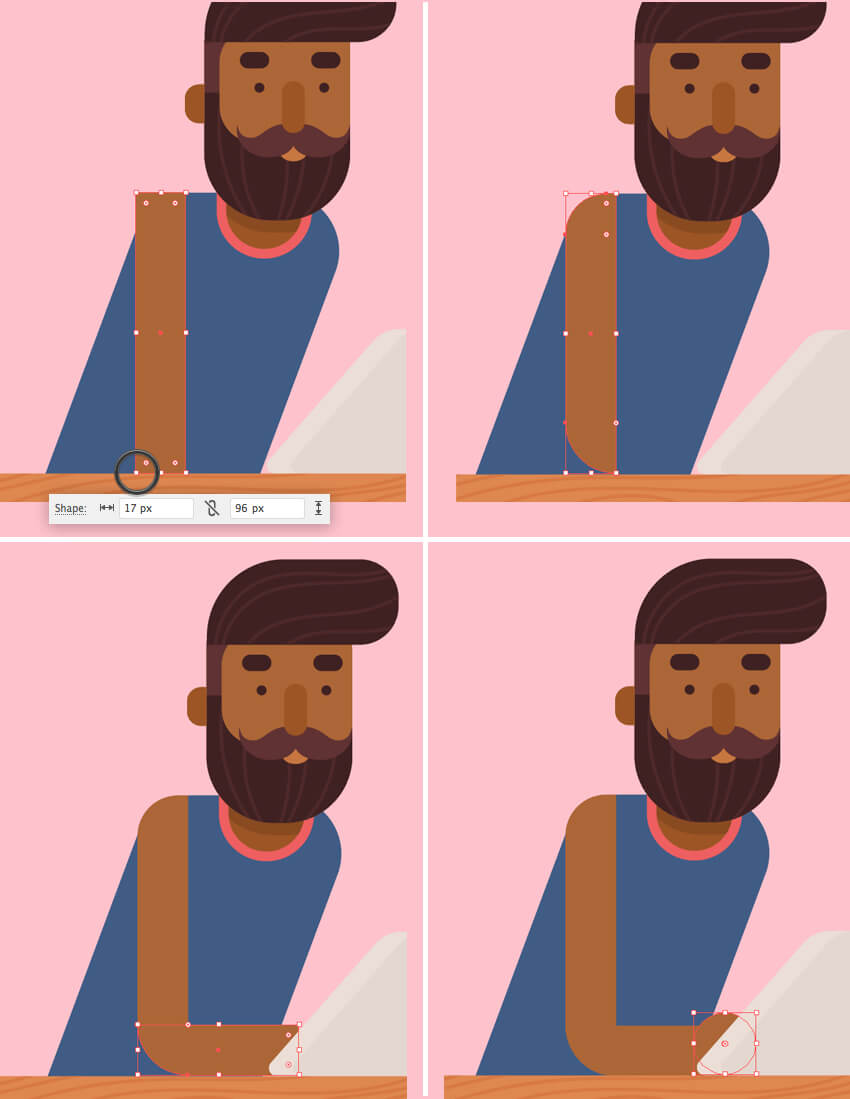
Langkah 30
Selanjutnya kita akan membuat sebuah stylus pen berwarna putih menggunakan sebuah persegi panjang berukuran kecil dengan sudut sedikit membulat. Putar objek tersebut dan letakkan objek di tangan karakter.
Mari kita tambahkan sebuah lengan baju ke bagian atas lengan karakter. Duplicate objek lengan karakter dan gunakan Eraser Tool (Shift-E) sambil menahan Alt untuk menghapus bagian bawah objek hasil copy tersebut. Beri warna objek yang tersisa dengan warna pink muda.
Selanjutnya mari kita tambahkan lengan ke arah yang berlawanan. Pilih objek lengan karakter dan lakukan double-click pada Reflect Tool (O). Cerminkan objek dengan opsi Vertical Axis lalu klik Copy. Letakkan lengan keduanya pada tubuh karakter kita dan Send to Back (Shift-Control-[), letakkan objek lengan di bawah kemeja.

Langkah 31
Duplicate tubuh karakter dan gunakan Eraser Tool (Shift-E) untuk menghapus bagian atasnya, agar menyisakan sebuah potongan objek di bawah meja. LAlu beri warna objek dengan warna yang lebih gelap, untuk menggambarkan sebuah bayangan. Duplicate objek potongan yang baru dan hapus lagi, beri warna potongan objek yang tersisa dengan warna biru tua untuk objek jeans.

Langkah 32
Sekarang mari kita membuat kaki karakter. Menggunakan sebuah objek persegi panjang, dengan ukuran 23 x 130 px dan berilah warna biru yang sedikit terang. Pilih anchor point kanan atas dan kedua sudut bawahnya dengan Direct Selection Tool (A) dan buatlah sudutnya menjadi bulat.
Tambahkan sebuah persegi panjang dengan ukuran lebih kecil, pada bagian atas kaki karakter dan buatlah sudutnya menjadi bulat. Dengan cara ini kita mendapatkan sebuah karakter dengan lutut yang ditekuk.
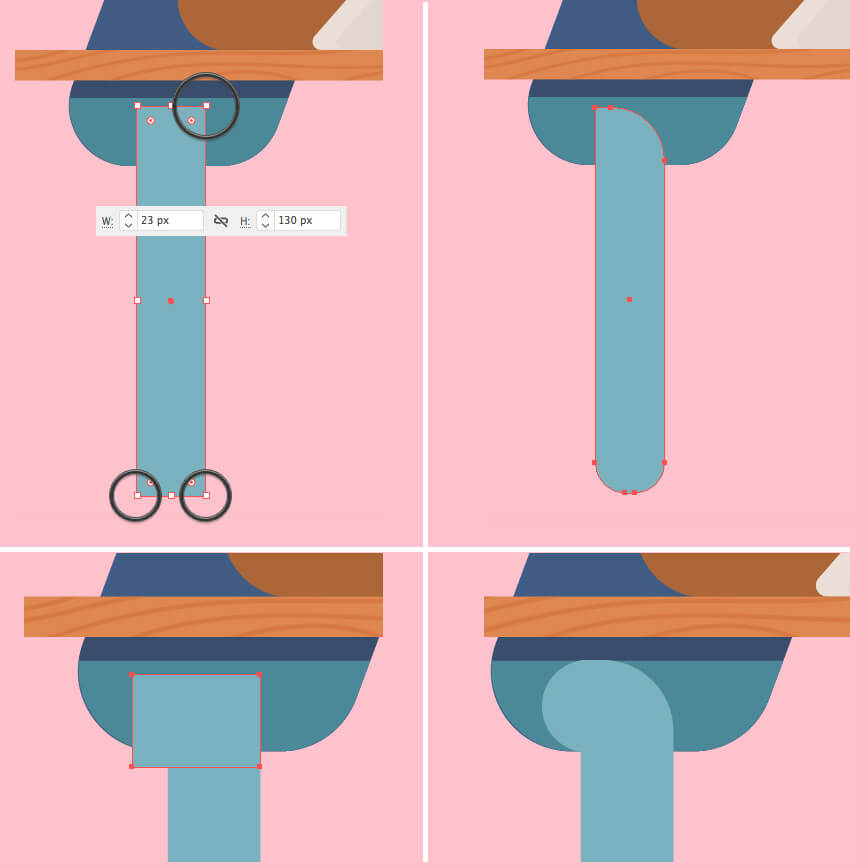
Langkah 33
Duplicate kaki karakter dan gunakan Eraser Tool (Shift-E) untuk menghapus objek copy bagian atas, jadi hanya menyisakan potongan objek kecil di bawah. Beri warna objek tersebut dengan warna kulit coklat.
Untuk menggambarkan sebuah kaki dengan celana panjang yang digulung, kita dapat menambahkan sebuah objek persegi panjang dengan sudut membulat dan warna biru terang.
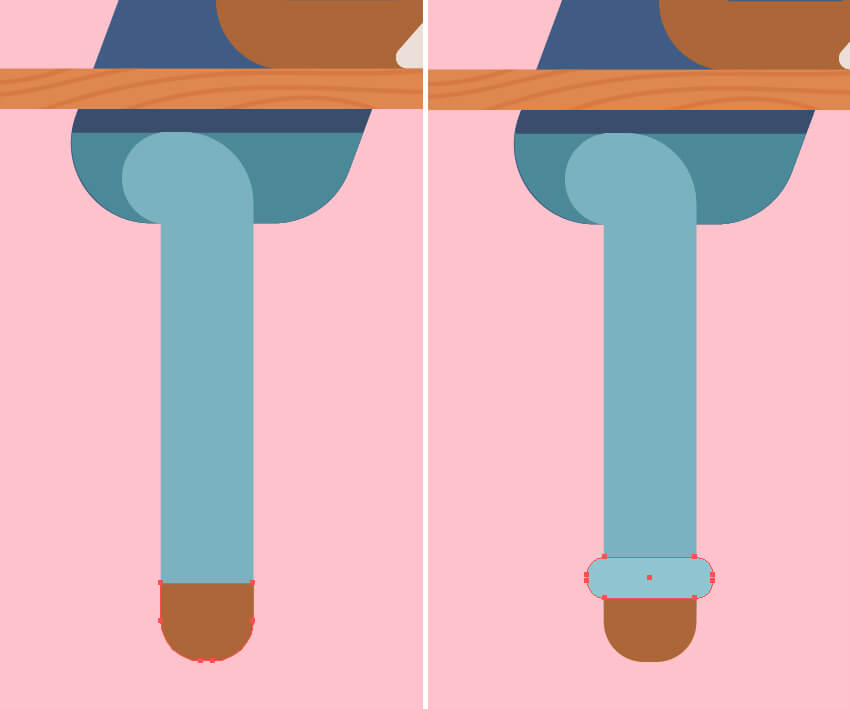
Langkah 34
Sekarang kita akan menambahkan sebuah sepatu pada karakter. Dengan menggunakan sebuah persegi panjang berwarna biru tua, dengan ukuran 40 x 20 px. Pindahkan Objek ke Belakang (Shift-Control-[) dan posisikan objek ke kaki karakter.
Selanjutnya buat sebuah persegi panjang lagi, berwarna putih dengan ukuran 25 x 25 px. Untuk ujung sepatu botnya dan letakkan ke sisi kanan objek biru tua. Pilih sudut atas objek dan buat sudutmya membulat 12 px.
Gunakan Pencil Tool (N) dan gambar beberapa garis sepanjang ujung sepatu bot. Gunakan Clipping Mask untuk menyembunyikan potongan garis yang tidak diinginkan.
Selesaikan pembuatan objek sepatu dengan menambahkan sebuah persegi panjang kecil berwarna putih, letakkan di bagian bawah untuk alas kaki karakter. Buat sudut kiri bawahnya membulat dan tambahkan beberapa detail pada alas sepatunya dengan membuat garis kecil berwarna abu-abu tua.
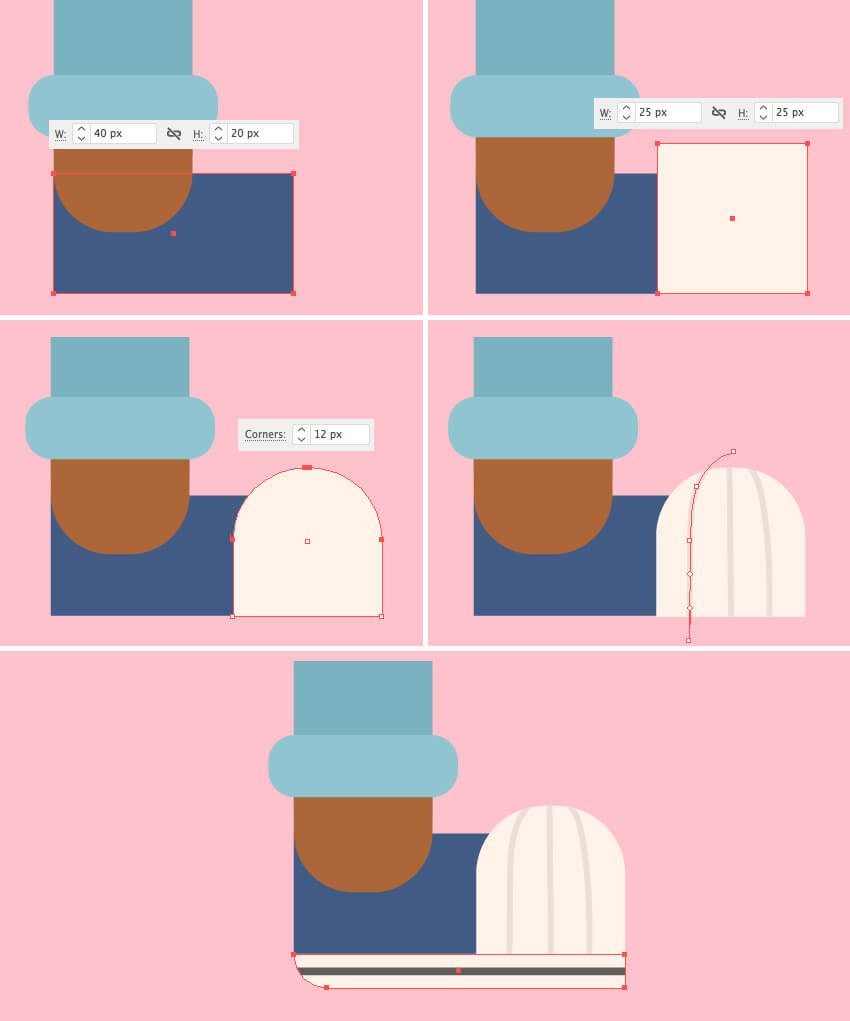
Langkah 35
Sekarang mari kita tambahkan kaki kedua pada karakter! Dengan menggunakan sebuah persegi panjang berukuran 80 x 23 px pada bagian bawah karakter kita. Selanjutnya tambahkan lagi sebuah persegi panjang dengan ukuran lebih kecil namun dengan warna yang lebih terang, lalu sesuaikan perataannya.
Buatlah sudut kiri objek yang baru jadi membulat.
Sekarang mari kita bengkokkan objek kaki agar terlihat seperti lutut, dengan menambahkan sebuah persegi panjang kecil yang kemudian diputar. Disini saya hanya melakukan duplikat dari kaki pertama dan dengan menggunakan Selection Tool (V) untuk memutarnya sekitar 250 derajat, buatlah agar sesuai dengan area lutut.

Langkah 36
Tambahkan sepatu kedua pada karakter kita dan buatlah warna pada semua objek kaki karakter menjadi sedikit lebih gelap, untuk membuat gambar kita menjadi lebih berdimensi.
Finally! Sepertinya karakter kita sudah selesai! Mari kita pindah ke bagian akhir dari tutorial kali ini.
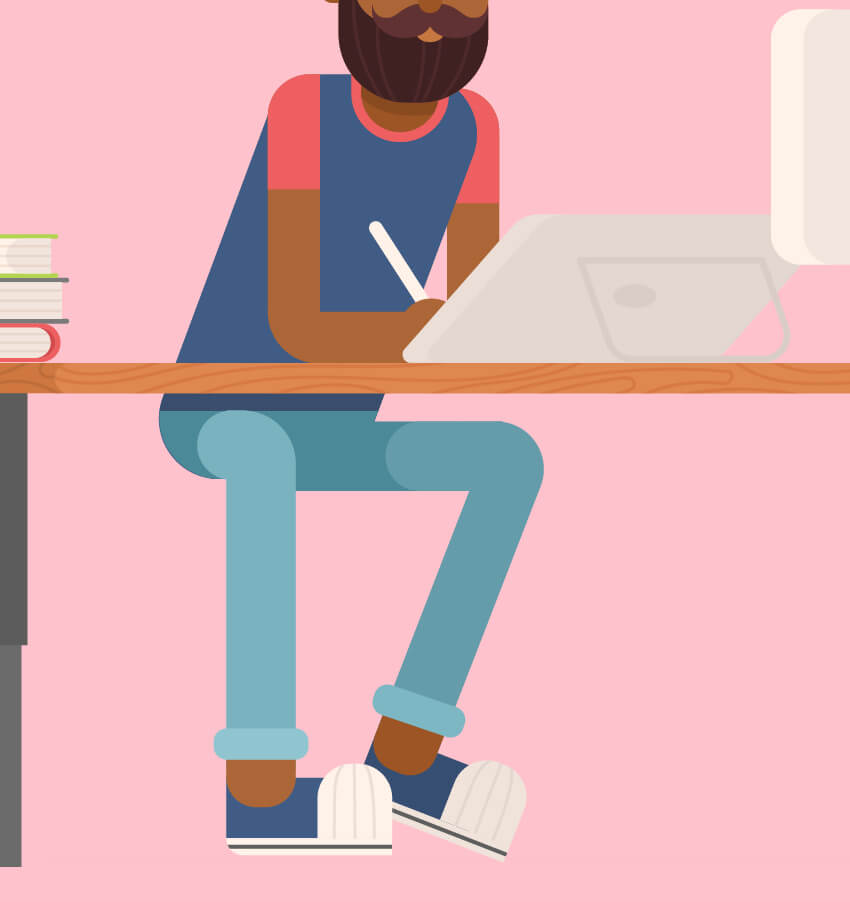
Langkah 37
Saat ini karakter kita masih terlihat melayang di udara, jadi solusinya kita tambahkan sebuah kursi untuk membuat karakter kita duduk dengan nyaman.
Kita mulai dengan membuat sebuah objek persegi panjang berwarna coklat, dengan ukuran 87 x 105 px untuk bagian belakang kursi. Pilihlah sudut kiri bawah objek lalu tekan Enter untuk membuka opsi Move. Atur nilai Horizontal Position menjadi 7 px, Vertical menjadi 0 px, lalu klik OK untuk memindahkan anchor pointnya ke kanan 7 px.
Ulangi langkah yang sama untuk anchor point dengan sisi berlawanan, tapi kali ini atur nilai Horizontal menjadi -7 px, untuk memindahkan titiknya ke kiri.
Finally, pilih kedua sudut atas dan buatlah sudut tersebut menjadi bulat.
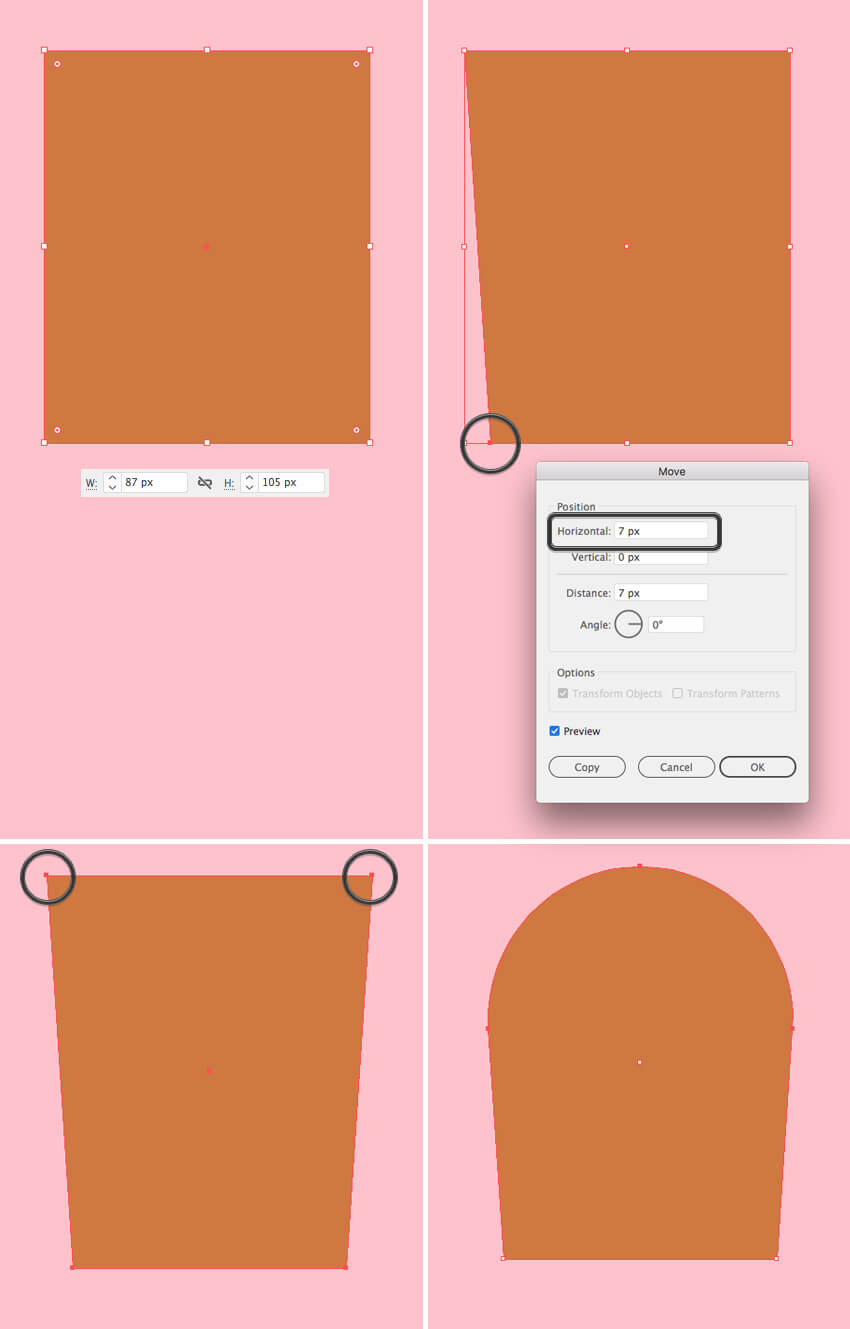
Langkah 38
Pastikan objek masih dalam keadaan terpilih, lalu buka opsi Object > Path > Offset Path dan atur nilai Offset menjadi -8 px. Pilih kedua objek dan klik Minus Front untuk membuat sebuah lubang di tengah.
Gunakan Eraser Tool (Shift-E) dan tahan Alt untuk menghapus bagian bawah kerangkanya kursi.
Tambahkan lagi tiga papan kayu vertikal ke belakang objek kursi, dan letakkan objek di belakang kerangka kursi (Shift-Control-[).

Langkah 39
Kali ini kita akan membuat bagian belakang kursi dan sebuah alas kursi. Tambahkan sebuah detail tekstur kayu sederhana, menggunakan teknik yang sama seperti yang kita lakukan pada bagian atas meja kayu.

Langkah 40
Sekarang kita perlu menambahkan sebuah kaki kursi. Saya ingin menggambarkan sebuah objek kursi tinggi seperti yang ada di bar. Gunakan Rectangle Tool (M) untuk membentuk objek kaki kursi, dengan menggunakan kaki meja sebagai referensi untuk bentuk dan warna.

Finally!
Luar biasa! Kami harap kalian menikmati tutorial ini dan menemukan beberapa tips dan trik baru, yang akan menginspirasi kalian dalam membuat ilustrasi flat design yang lebih kreatif lagi!




Mantabb
Maa syaa Allah, alhamdulillah 🙂
Terima Kasih, tutorialnya sangat membantu.
Sama-sama kaa’,,