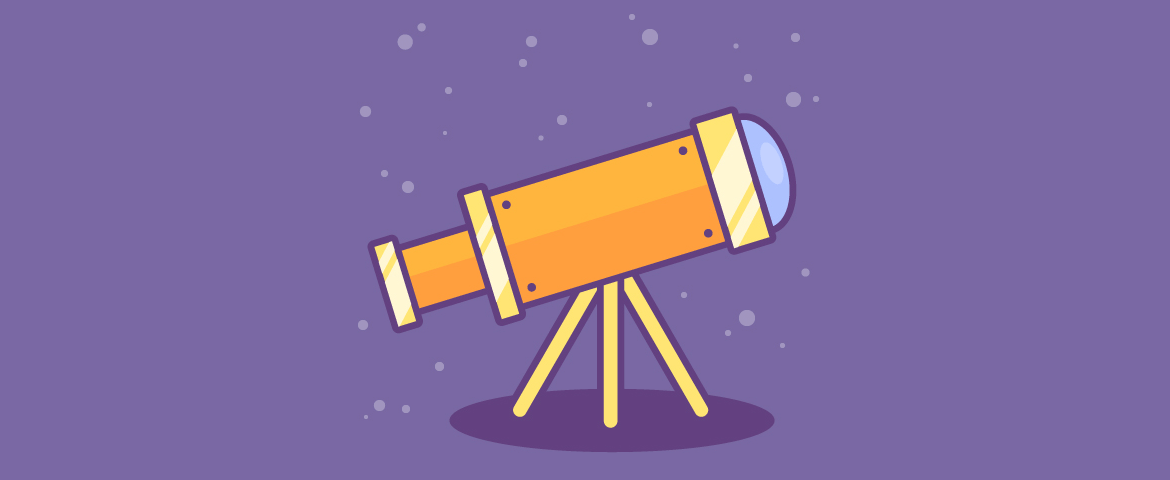Langkah 1
Mari kita mulai membuat telur dari lingkaran. Ambil Ellipse Tool (L), tahan Shift dan buat lingkaran 210×210 px warna abu-abu terang dengan Stroke ungu tua. Anda dapat mengatur ukuran objek yang diinginkan pada panel kontrol atas atau pada panel Transform (Window > Transform).
Pergi ke panel Stroke (Window > Stroke) dan atur Weight menjadi 5 pt, Align Stroke to Outside. Kita akan menerapkan pengaturan Stroke yang sama untuk semua objek pada stroke yang akan kita buat selanjutnya.
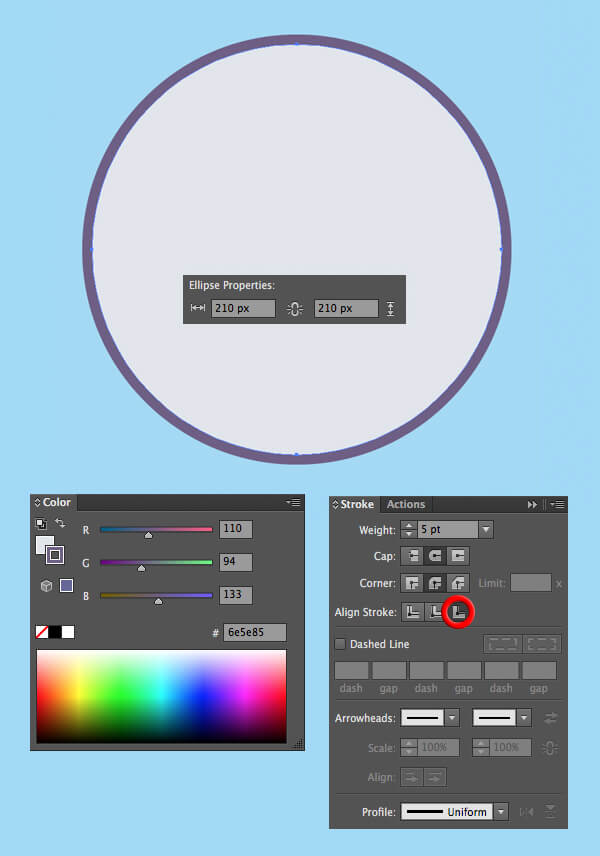
Langkah 2
Copy objek lingkaran dan Paste in Front (Control-C > Control-F). Atur ukuran objek hasil copy menjadi lebih kecil, menjadi 105×105 px dan ubah warna Fill menjadi kuning. Pastikan bahwa Weight Stroke pada objek baru diatur menjadi 5 pt juga.

Langkah 3
Mari kita tambahkan mata untuk membuat telur terlihat seperti karakter kartun. Buat lingkaran 22×22 px dengan Stroke ungu gelap 5 pt dan No Fill .
Ambil Scissors Tool (C) dan klik pada kedua titik anchor points untuk memisahkan objek. Hapus bagian bawah, agar membentuk kelopak mata melengkung. Pastikan bahwa opsi Cap diatur menjadi Round Cap di panel Stroke untuk membuat ujung stroke membulat.
Duplicate (Control-C > Control-F) objek yang dibuat untuk menambahkan mata pada kedua sisi yang berlawanan dari kuning telur dan buat objek copy lagi untuk mulut, putarlah agar posisi terbalik.

Langkah 4
Duplicate (Control-C > Control-F) objek kuning telur dan atur Stoke ke none . Buat objek salinannya menjadi sedikit lebih kecil dan lebih terang, dengan cara akan terbentuk bayangan di tepi kuning telur.
Finishing objek “wajah” telur dengan menambahkan detail kecil, seperti highlight putih bulat dan lingkaran bintik-bintik merah muda untuk blush on.
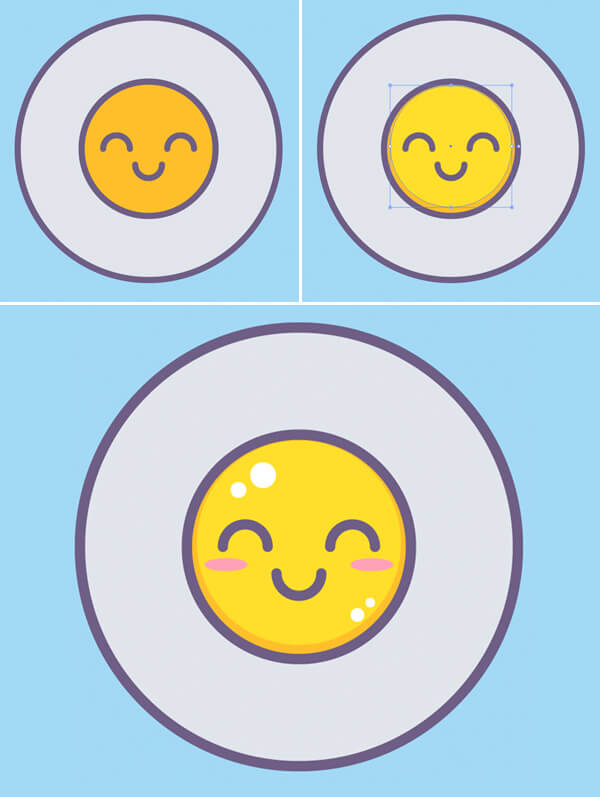
Langkah 5
Mari kita tambahkan beberapa variasi ke putih telur. Pilih objek lingkaran abu-abu dan terapkan Effect > Distort & Transform > Roughen. Atur Size menjadi 2%, Detail menjadi 5 dan Points menjadi Smooth, untuk membuat tepi garis bergelombang. Pergi ke Object > Expand Appearance untuk menerapkan efek.
Duplicate (Control-C > Control-F) objek bergelombang dan atur warna Fill -nya menjadi putih, warna Stroke menjadi none. Lalu buat objek salinannya menjadi sedikit lebih kecil, sehingga membentuk bayangan lembut di bagian tepi telur.
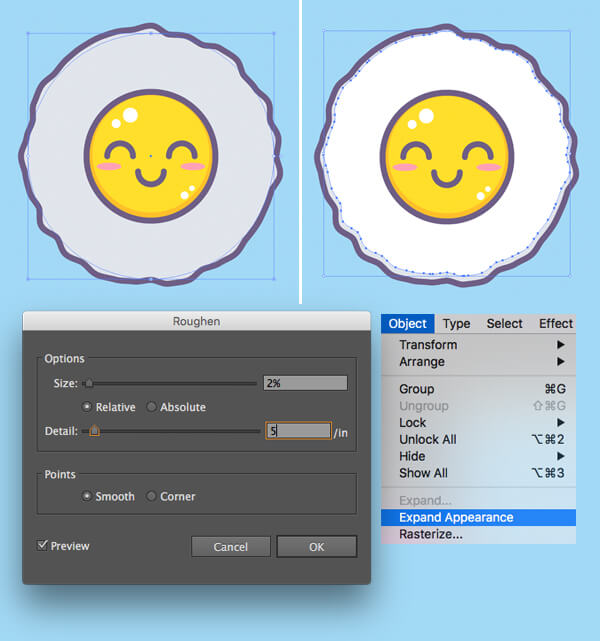
Langkah 6
Tambahkan pola bintik lingkaran abu-abu muda di seluruh putih telur, menggunakan Ellipse Tool (L) untuk membuat telur lebih detail.
Sekarang setelah telur kita selesai, kita dapat Group (Control-G) semua elemen.
Langkah 7
Sekarang kita akan menambahkan wajan. Buat lingkaran ungu tua dengan ukuran 270×270 px dan tanpa Stroke . Letakkan di bawah objek telur, dengan menariknya ke bawah di panel Layers atau dengan menekan Shift-Control- [.
Copy objek lingkaran dan Paste in Back (Control-C > Control-B). Buat salinan objek menjadi lebih besar hingga 305×305 px. Lalu buat warna Fill menjadi lebih terang dan tambahkan Stroke warna ungu gelap dengan Weight 5 pt.
Tambahkan beberapa bayangan tipis di tepi bawah objek, seperti yang kita lakukan sebelumnya.
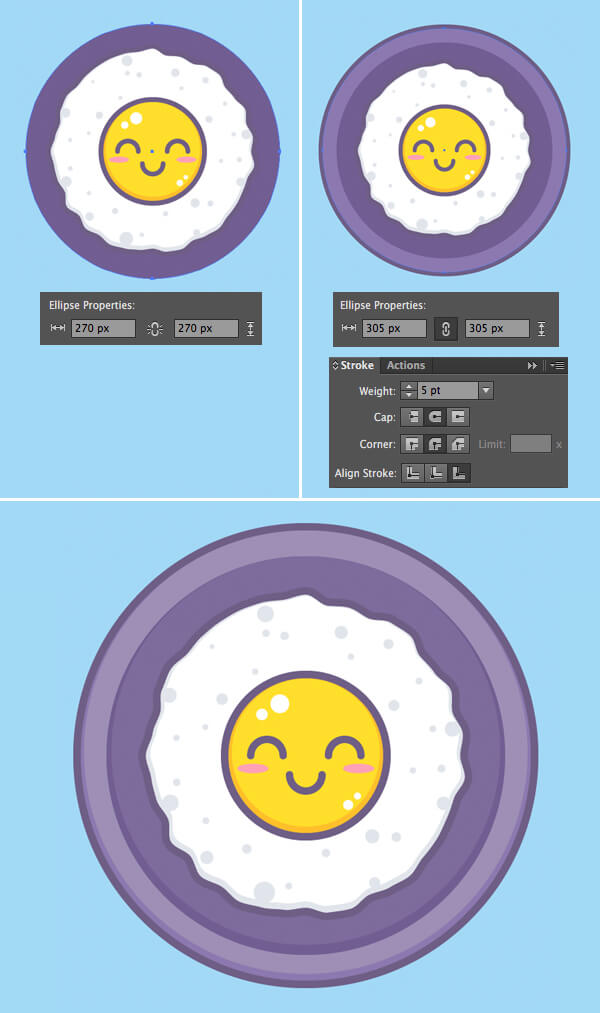
Langkah 8
Mari kita tambahkan gagang wajan. Gunakan Rounded Rectangle Tool untuk membuat objek 170×35 px dengan Stroke ungu tua. Buat sudut sepenuhnya membulat dengan menyesuaikan Radius Sudut dari panel Transform (Window > Transform).
Duplicate (Control-C > Control-F) objek dan edit objek hasil copy, untuk membuat bayangan halus.
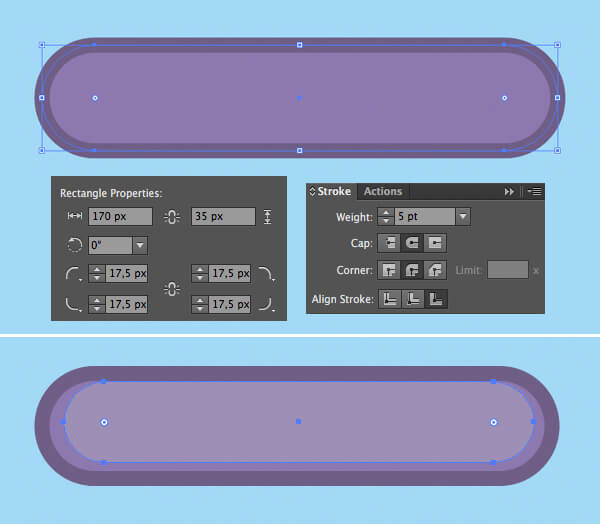
Langkah 9
Tambahkan objek lingkaran 15×15 px pada sisi kiri gagang wajan. Copy objek lingkaran dan Paste in Front (Control-C > Control-F)..
Mari kita hilangkan objek lingkarannya. Pilih salah satu salinan objek lingkaran dan objek ungu teratas dan terapkan Minus Front pada panel Pathfinder .
Ulangi hal yang sama untuk objek lingkaran kedua dan persegi panjang, untuk membuat lubang.

Langkah 10
Group (Control-G) semua elemen wajan, lalu putar 45 derajat dan letakkan objek gagang ke tepi wajan, letakkan objek gagang dibawah objek wajan (Shift-Control-[).
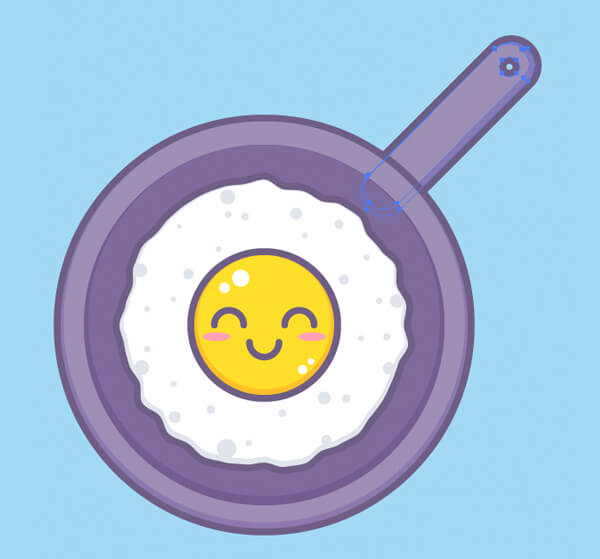
Finally! Selamat sarapan!
Kita dapat menambahkan beberapa teks sederhana dengan Type Tool (T).