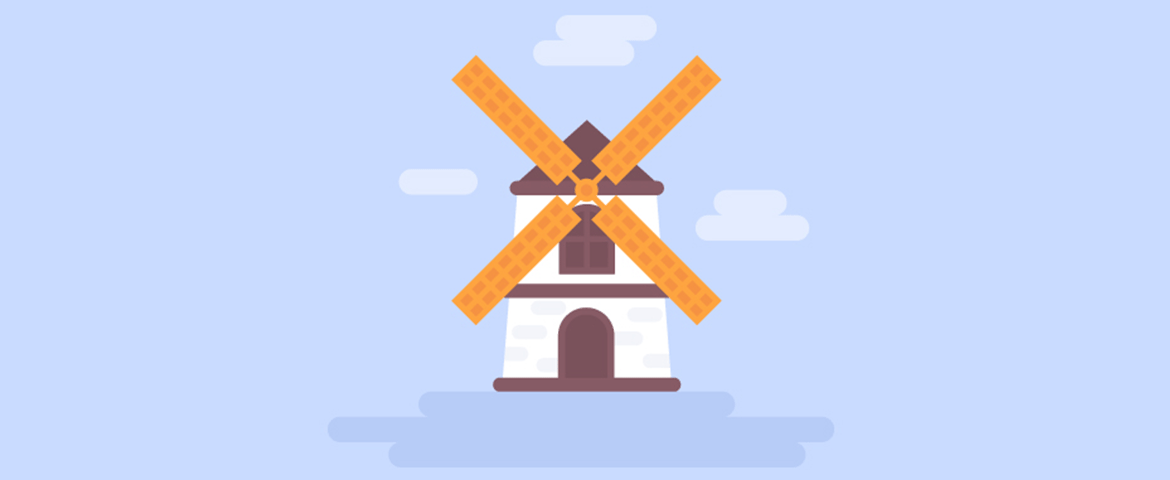Pada tutorial kali ini kita akan belajar membuat Flat Icon Design sederhana! Kita akan Membuat flat icon yang sederhana namun menarik, tutorial kali ini dapat menjadi latihan yang mudah dan menyenangkan dalam melatih skill desain anda!
![]()
Langkah 1
Mari kita mulai dengan membuat vektor flat icon kamera. Buatlah sebuah persegi panjang menggunakan Rectangle Tool (M) . Direct Selection tool (A), pilih persegi panjang dan dengan bantuan Live Corners tarik titik sudut ke dalam untuk membuat sudut tumpul pada objek.
![]()
Langkah 2
Dengan Ellipse Tool (L) , gambar sebuah lingkaran di dalam persegi panjang (sedikit ke kiri). Gambarlah dua lingkaran kecil di bagian pertama untuk membuat shutter kamera. Atur Perataan lingkaran menjadi center pada panel Align.
![]()
Langkah 3
Untuk detail tambahan, gambarkan sebuah persegi panjang pada bagian sudut kiri bawah kamera. Pilih anchor point bagian kiri bawah dengan Direct Selection Tool dan tarik Live Corner ke dalam agar sesuai dengan jari-jari sudut kamera. Gunakan Line Segment Tool (\) untuk menggambar empat garis identik pada objek kotak yang baru dibuat.
![]()
Langkah 4
Untuk detail ikon vektor flat objek kamera, gambar persegi panjang vertikal di sisi kanan kamera. Kemudian tambahkan dua persegi panjang yang lebih kecil di sebelah kiri luar. Selanjutnya, tambahkan satu persegi panjang agak bulat di kiri atas. Pastikan semua strokes diatur ke Rounded Caps dan Rounded Corners pada panel Strokes .
![]()
Langkah 5
Selanjutnya adalah objek pena yang mewakili Adobe Illustrator. Gunakan Polygon Tool untuk menggambar objek segitiga runcing. Dengan menggunakan Add Anchor Point Tool (+), tambahkan anchor point pada kedua sisi segitiga sekitar 2/3 dari bagian bawah. Gunakan Direct Selection Tool untuk menarik setiap anchor point agak sedikit ke luar dan anchor point bawah ke bagian dalam.
![]()
Langkah 6
Setelah Anda memiliki objek ujung pena awal, buatlah objek persegi panjang menjadi tumpang tindih pada tengah ujung pena. Lalu tekan Minus Front di panel Pathfinder sehingga Anda memiliki setengah objek kepala pulpen.
![]()
Langkah 7
Copy (Control-C) dan Paste (Control-V), pada bagian tengah dari desain. Reflect pada Vertical Axis dan Sejajarkan kedua bagian dengan sumbu tepi pada bagian dalam. Tekan Unite di panel Pathfinder untuk menggabungkan kedua objek. Saya melakukan agar ujung pena menjadi simetris sempurna.
![]()
Langkah 8
Dengan Line Segment Tool, buat objek garis di tengah pada ujung pena (dari tengah atas ke tengah objek). Gambarlah sebuah lingkaran kecil pada ujung garis. Dengan Pen Tool (P) , buatlah objek trapesium kecil pada bagian bawah objek. Pena Anda sekarang sudah lengkap. Group (Control-G) setiap objek ikon Anda bersamaan.
![]()
Langkah 9
Membuat objek folder (mewakili Adobe InDesign), buatlah persegi panjang dan jadikan sudut tumpul pada sisi objek bagian kanan. Buat objek garis dengan Line Segment Tool pada sisi kiri objek.
![]()
Langkah 10
Buatlah objek persegi panjang dengan Rectangle Tool pada sepanjang tepi sisi kanan folder. Beri Align pada objek dan lakukan Distribute sesuai keinginan Anda pada panel Align . Gambarlah segmen garis kedua padasisi kiri objek folder.
![]()
Langkah 11
Mari kita selesaikan desain vektor flat ikon ini dengan menambahkan beberapa detail. Gambarlah sebuah persegi panjang pada bagian atas objek. Kemudian tambahkan persegi panjang yang lebih kecil pada sudut kanan atas dengan sudut tumpul pada sisi tepi atas ikon folder. Terakhir, gambarkan empat segmen garis didalam objek persegi panjang bagian dalam ikon folder untuk menambahkan detail objek.
![]()